Picklijst batches in Picqer Classic
Via de Picqer Classic app kan je in batches picken. In het tabblad 'Picklists' klik je bovenin op de titel 'Picklists' om te wisselen van modus. Nu krijg je de optie om tussen picklijsten en batches te kiezen.
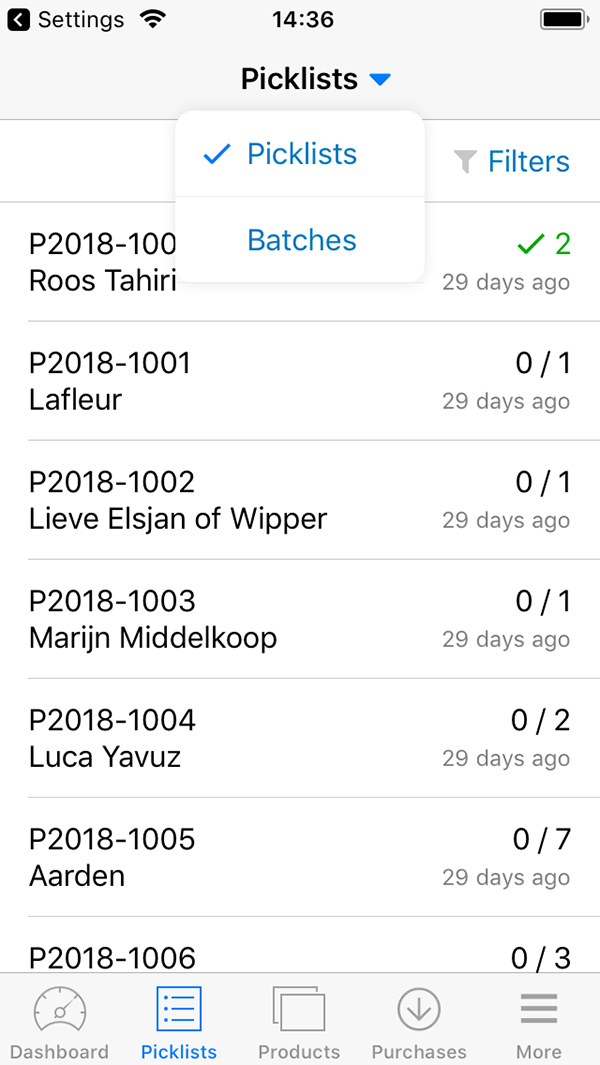
Met batches in Picqer Classic kan je eenvoudig de producten verzamelen in het magazijn, om ze vervolgens bij je paktafel met een computer echt te versturen.
Hier zie je een overzicht van al je batches. Deze kan je ook filteren door op de knop ‘filters’ te klikken. Je krijgt nu de keuze om: alleen de gewone batches te laten zien, alleen single batches of beide en om alleen batches te tonen die aan jou zijn toegekend.
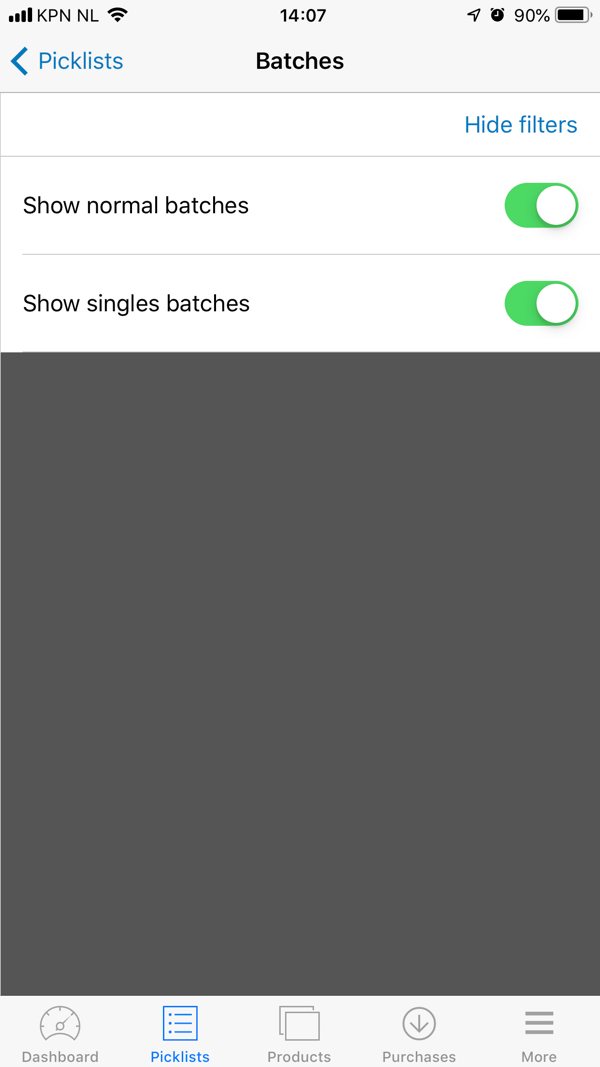
Als je op een batch klikt zie je welke producten je moet picken. De picklijst is gesorteerd op locatie, zodat je makkelijk in één rondje lopen al je producten kan verzamelen.
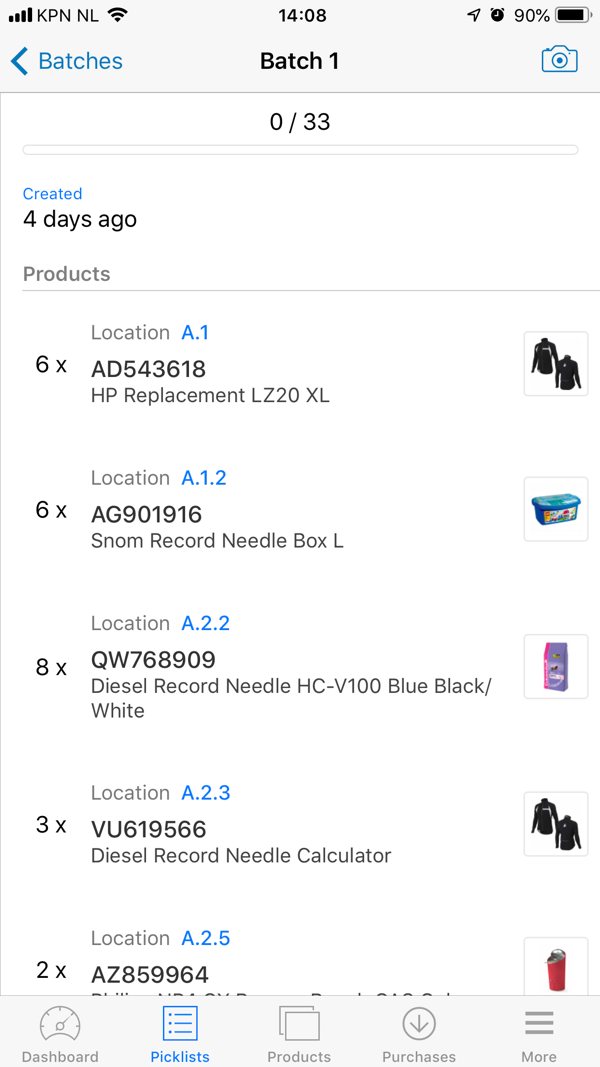
Normale en singles batches
Met Picqer Classic kan je zowel normale als singles batches verwerken. Beide staan in hetzelfde overzicht van batches, maar het verwerken gaat op een iets andere manier.
Normale batches
Dit is de werkwijze voor normale batches.
Als je een product hebt gevonden, klik je op het product en zie je hoeveel stuks je in totaal moet pakken en hoeveel stuks per picklijst of container.
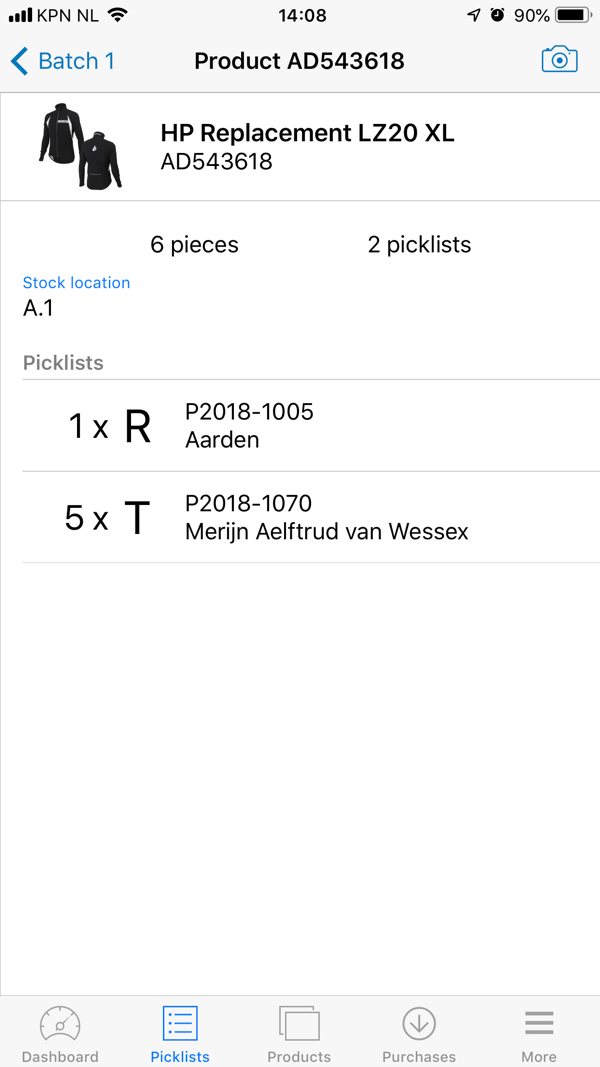
Als je de producten van 1 picklijst in de container voor die picklijst hebt geplaatst, klik je op die picklijstregel. De regel wordt groen en daarmee weet je welke producten je al verzameld hebt. Doe dit voor elke picklijst en ga door naar het volgende product.
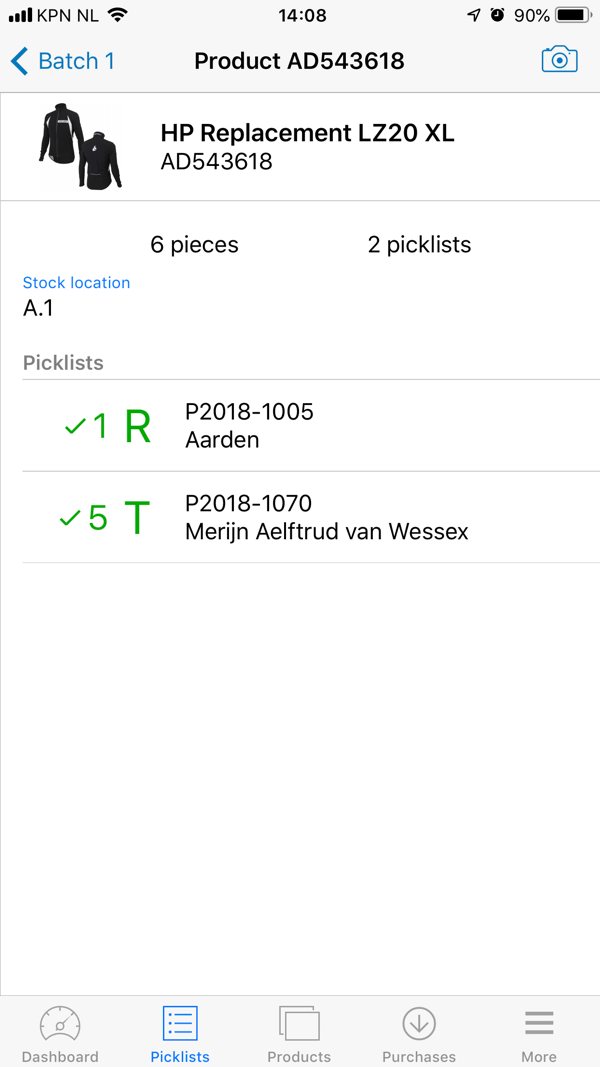
Single batches
Met single batches werkt het iets anders. Met singles kan je alle producten in 1 bak/container verzamelen en daarom krijg je per product geen uitsplitsing per picklijst te zien. Je hoeft alleen alle producten te verzamelen die in de lijst staan.
Je krijgt nu een overzicht met producten en het aantal dat je per product nodig hebt. Wanneer je het product hebt gepakt, klik je deze aan.
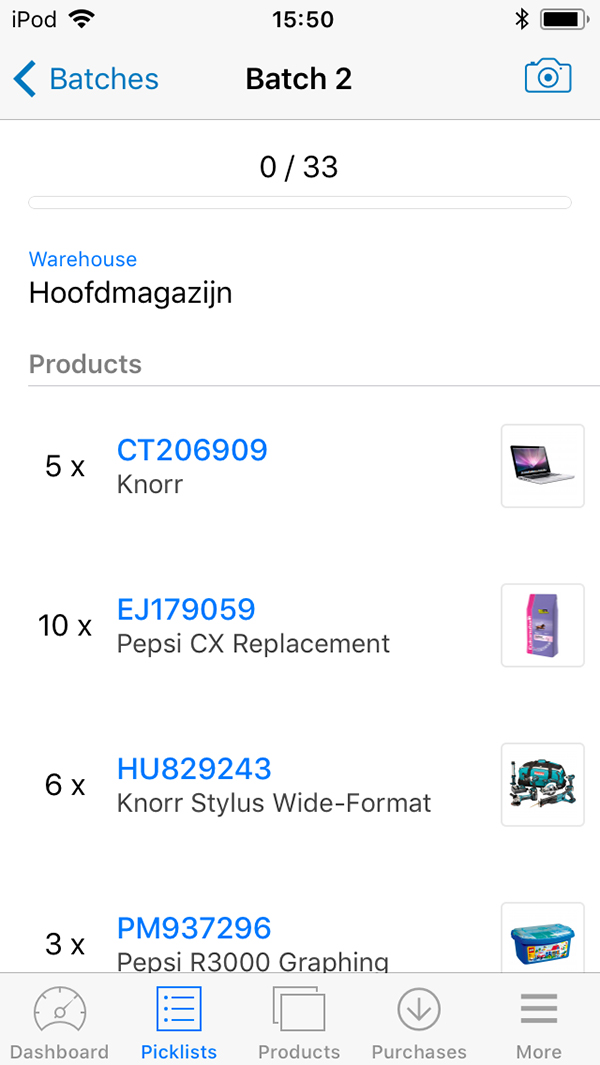
Wanneer je het product selecteert zie je het aantal dat nodig is onder 'Required amount'. Als je het volledige aantal hebt, klik je op 'all'. Je kan nu alle producten in een bak stoppen en doorgaan met picken van het volgende product.
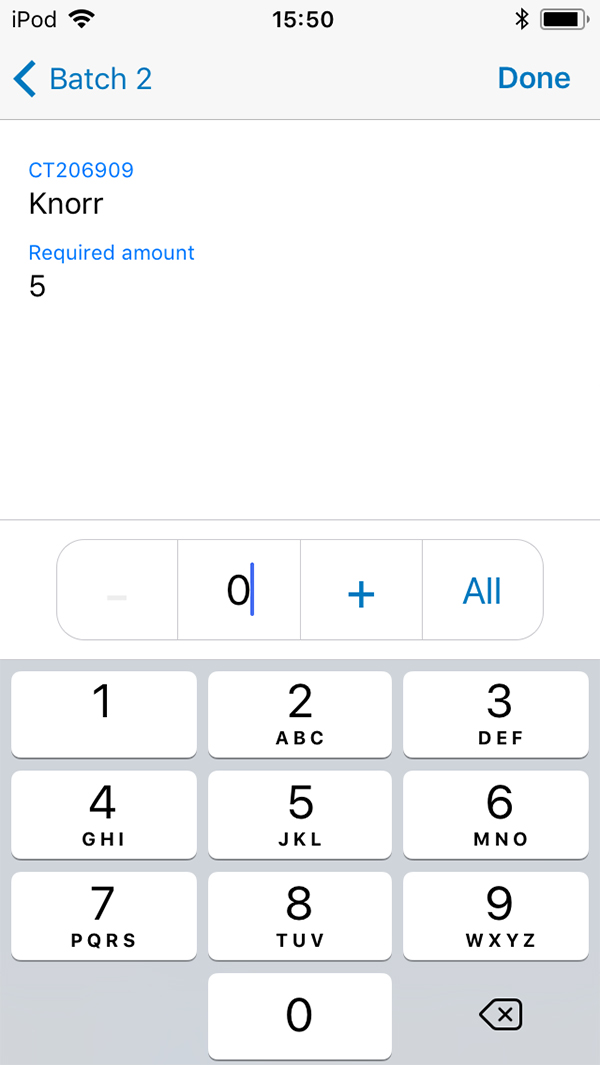
Picken met barcodes
Je kan ook picken met een barcodescanner. In de detailpagina van de batch scan je het product, dit opent ook bovenstaande details van het product. Vervolgens kan je ook de barcode van de container scannen om die picklijst/container als gepickt te markeren, in plaats van het aanklikken.
Picklijst details
Het is ook mogelijk om de picklijsten uit de batch individueel te bekijken. Onderaan de batch staat de knop ‘View picklists’.
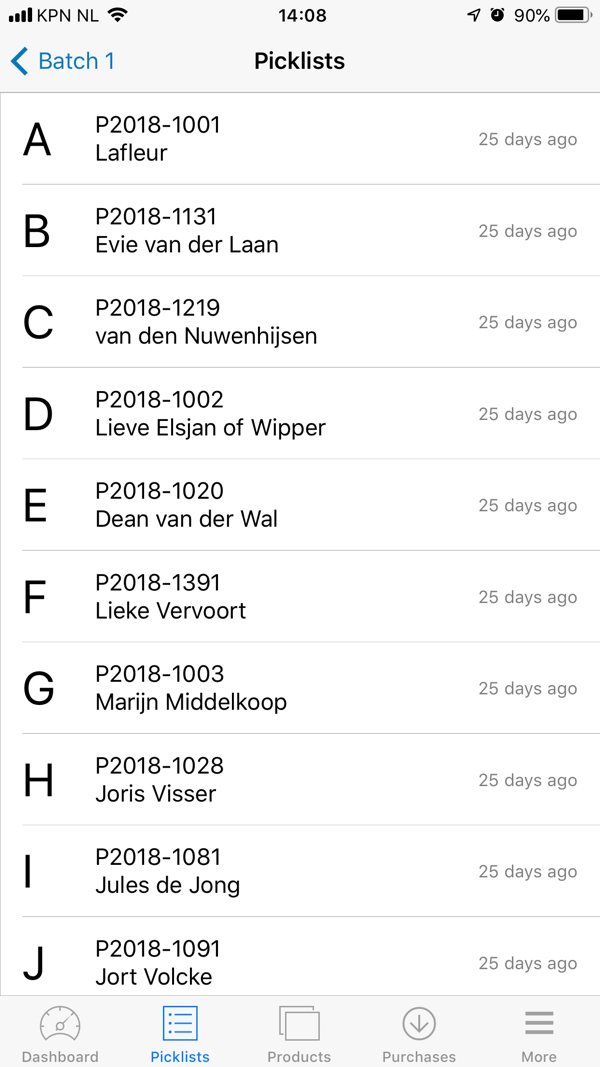
Hier zie je alle picklijsten van de batch, en als je doorklikt krijg je de individuele picklijst te zien.



