Ontvangst registreren
Als je een inkoopbestelling ontvangt van een leverancier, registreer je de ontvangst in Picqer. Hiermee voeg je de producten toe aan je voorraad en weet je dat deze inkoop geleverd is.
Ontvangst maken
Het registreren van de binnengekomen producten doen we middels Ontvangsten. Per binnengekomen inkoopbestelling registreer je een ontvangst.
Een ontvangst kan je op 2 manieren maken:
-
Vanuit een inkoopbestelling: dan ontvang je producten van 1 inkoopbestelling. Dit is het meest gebruikelijke. Je ziet dan de producten van de inkoopbestelling die je nog niet ontvangen hebt.
Ga naar de juiste inkoopbestelling en klik op "Ontvangst registreren".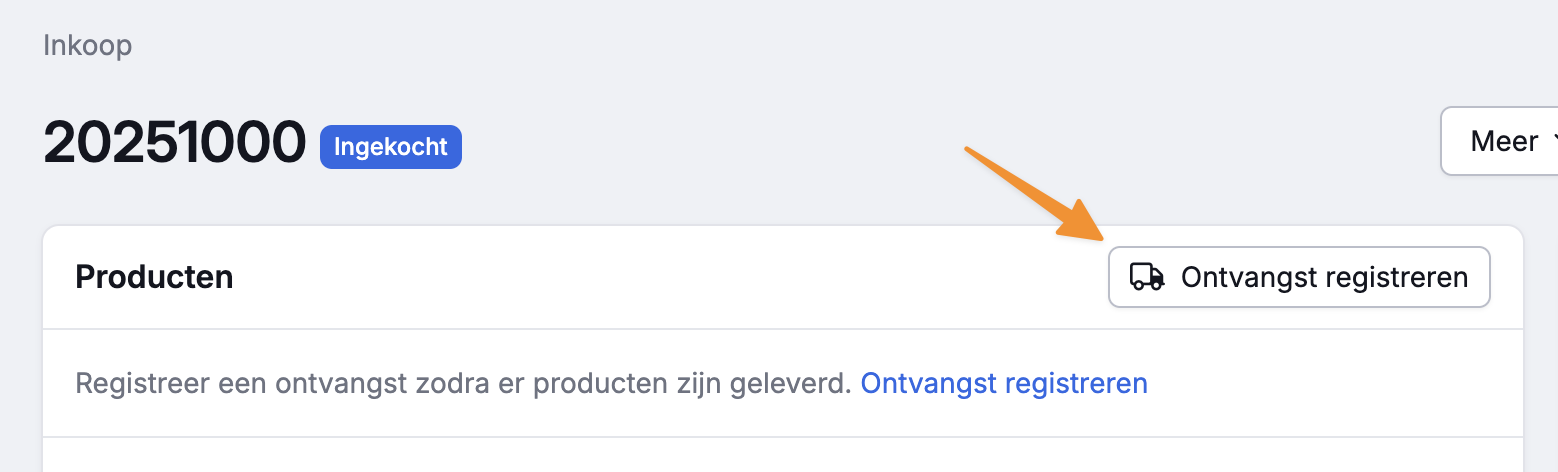
-
Vrij ontvangst voor een leverancier: je scant elk product dat binnengekomen is en Picqer zoekt automatisch het product en de inkoopbestelling erbij. Omdat dit over heel veel inkoopbestellingen kan gaan, tonen we je geen verwachte producten.
Ga naar het overzicht van ontvangsten en klik op "Nieuw ontvangst".
Producten ontvangen
Een Ontvangst werkt als volgt:
Pak (een deel van) de producten die je ontvangen hebt uit.
Pak het eerste product en scan de barcode. (Als een product geen barcode heeft, kan je handmatig de aantallen ophogen of verlagen.)
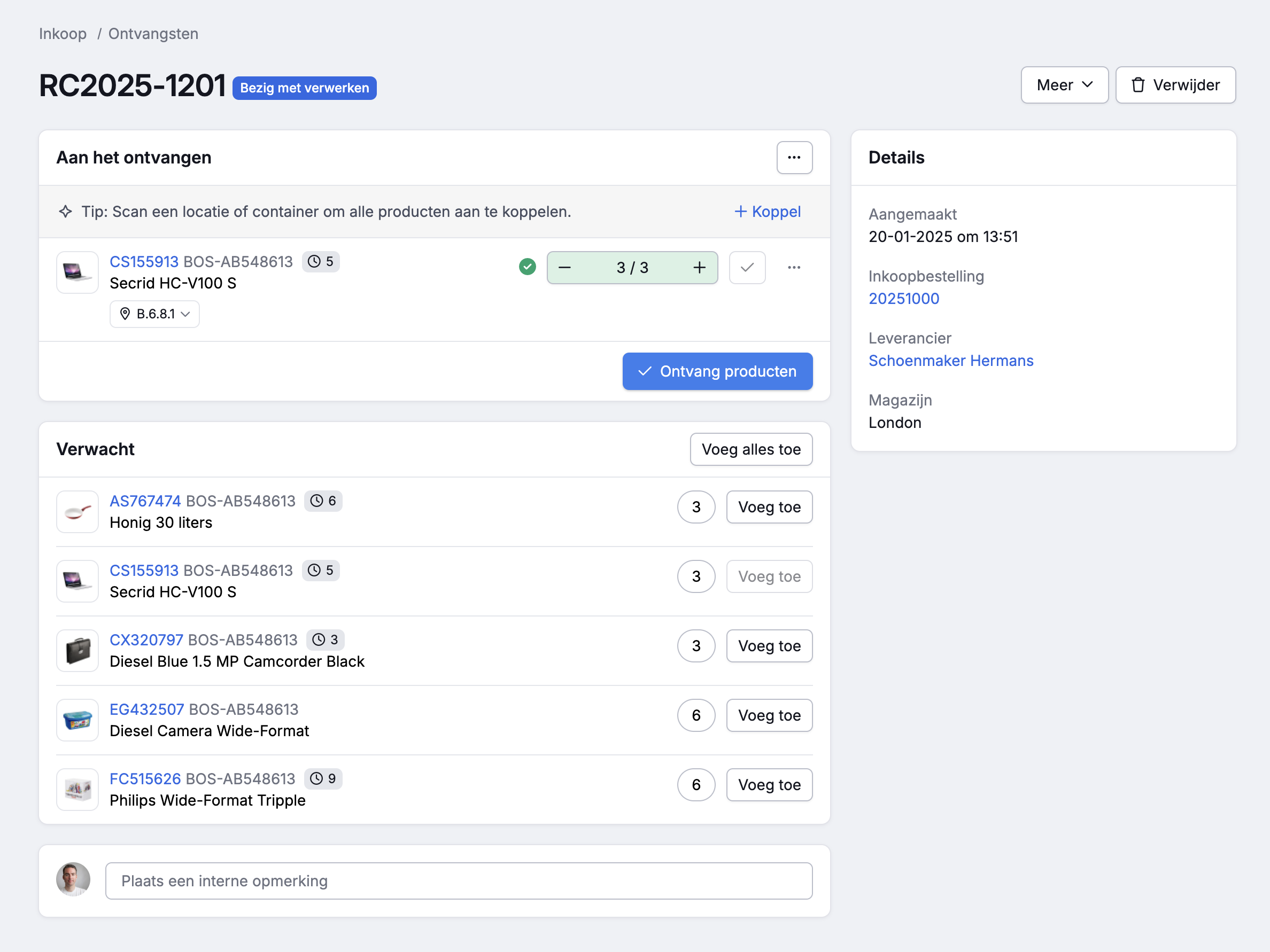
Scan alle stuks van hetzelfde product, of tel handmatig en klik op het vinkje dat je alle stuks hebt.
Kies een locatie voor het product of scan een container.
Klik op "Ontvang producten". Dit voegt de producten toe aan de voorraad. Deze producten zijn onderin terug te zien in de "Ontvangen" sectie.
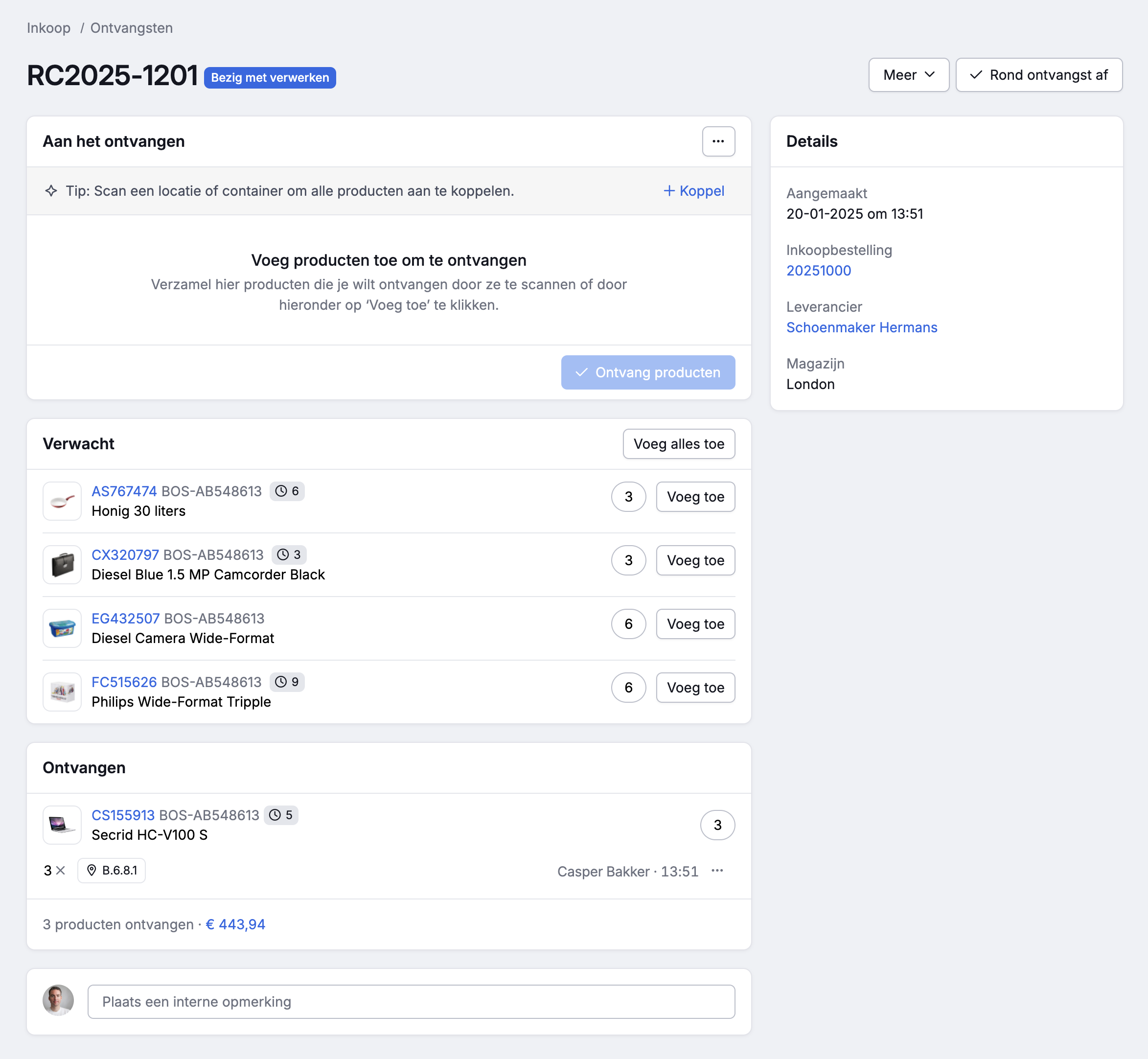
Doe dit met alle producten die je ontvangen hebt.
Klik aan het eind op "Rond ontvangst af", zodat voor je collega's duidelijk is dat je klaar bent.
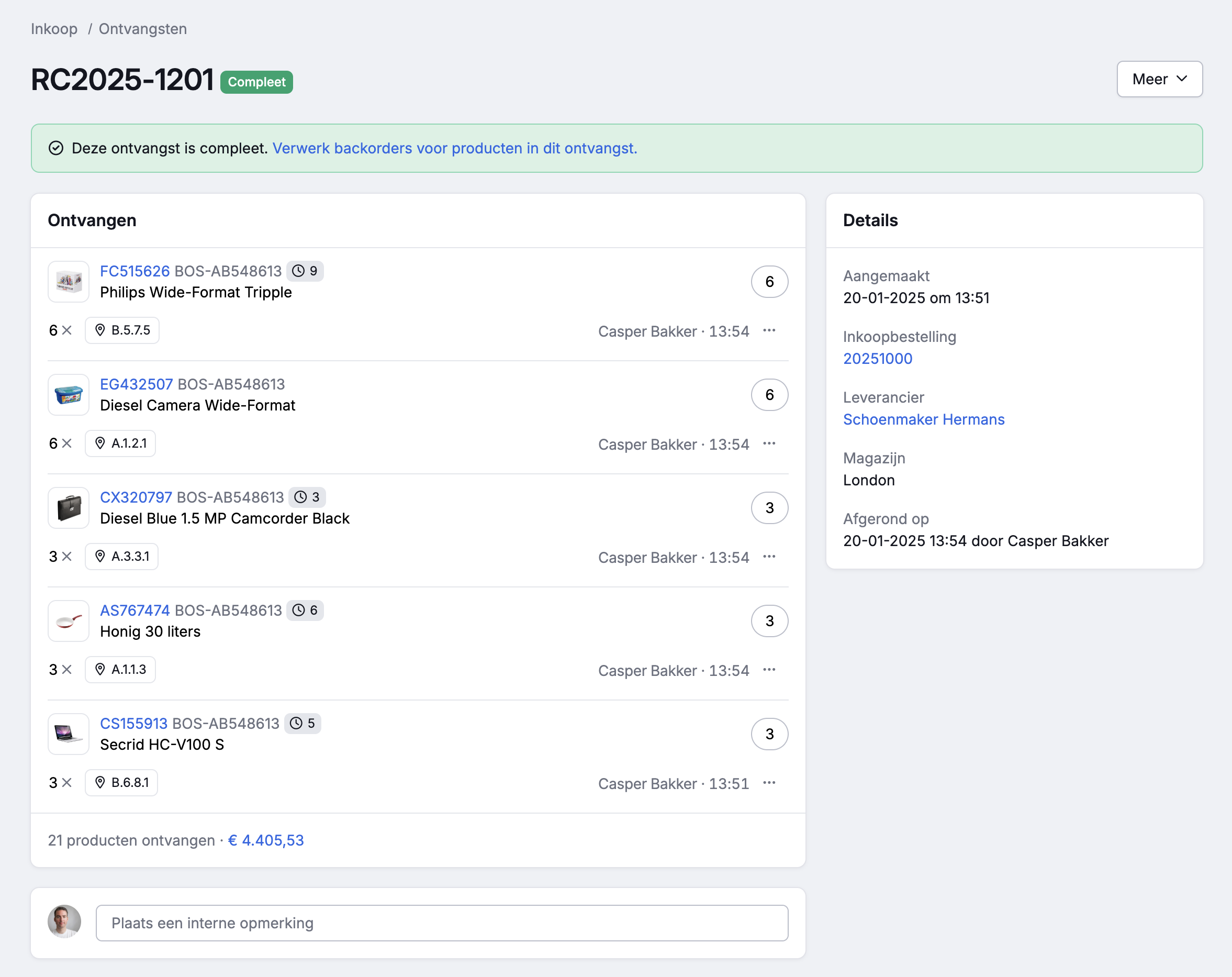
Een Ontvangst heeft dus 2 secties:
- Aan het ontvangen: Hier staan alle producten die worden verwacht volgens een gekoppelde inkoopbestelling of die je zelf hebt toegevoegd aan het ontvangst.
- Ontvangen: Dit zijn de producten die je in dit ontvangst ontvangen hebt. Deze producten zijn al toegevoegd aan de voorraad.
Ontvang alles
Heb je de producten al handmatig gecontroleerd en wil je alle producten in 1 keer ontvangen? Klik op "Ontvang alles".
Bij alle producten staan de verwachte aantallen ingevuld. Je kan nu nog aantallen of locaties aanpassen.
Als je op "Ontvang producten" klikt worden alle producten direct aan de voorraad toegevoegd.
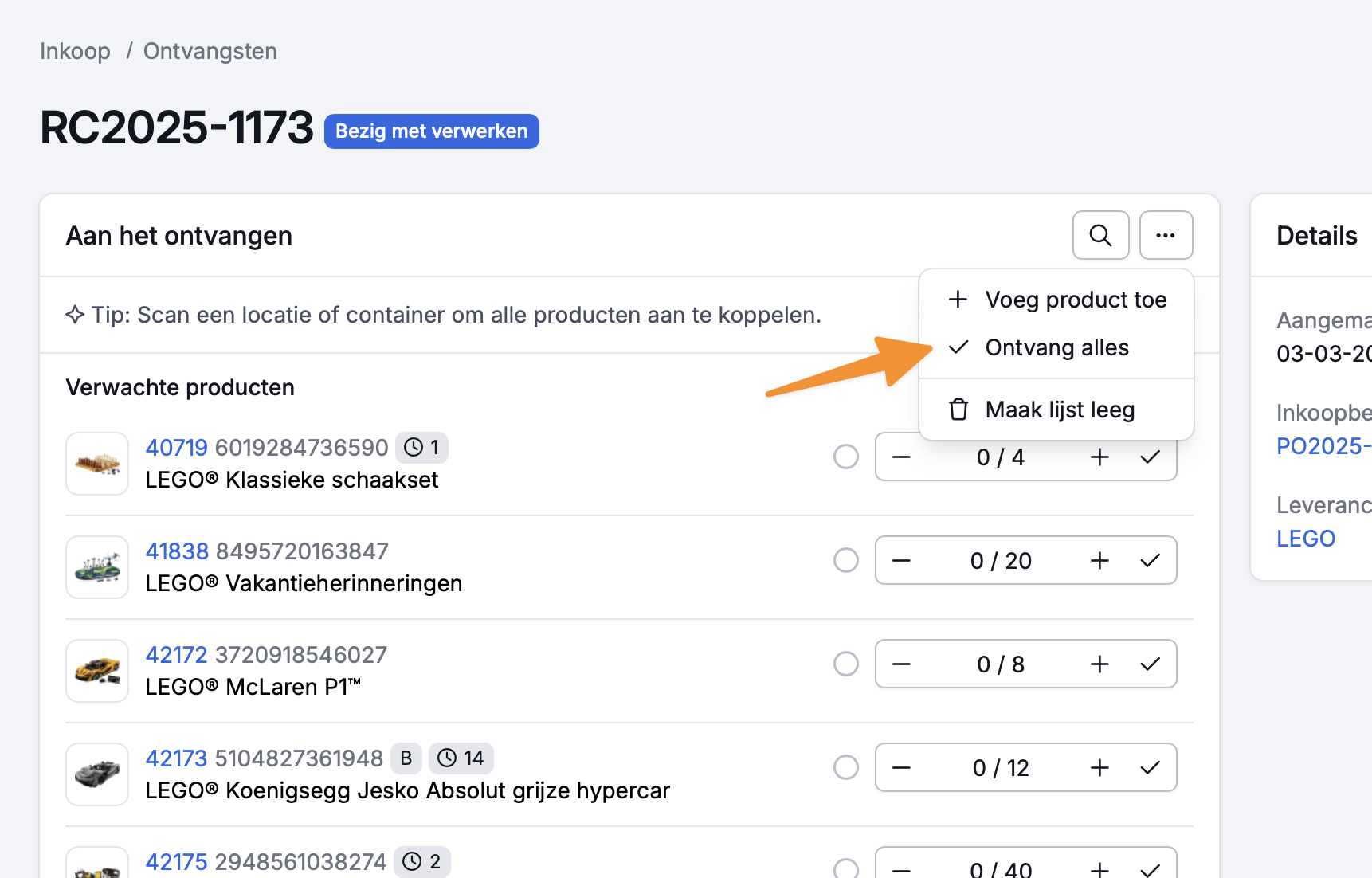
Overige informatie
Product op meerdere locaties/containers ontvangen
Heb je zoveel stuks van een product ontvangen dat je het op meerdere locaties of containers wilt ontvangen? Registreer dan per locatie/container het aantal dat je daar wilt ontvangen. Als je het product nu nog een keer scant, kan je voor het volgende aantal een andere locatie/container kiezen.
In de Ontvangen-sectie zie je per producten hoeveel stuks op welke locaties is ontvangen.
Extra product toevoegen
Heb je een product ontvangen dat je niet origineel ontvangen had? Als het een barcode heeft kan je de barcode scannen. Picqer geeft dan aan dat je het product niet ingekocht hebt, maar je kan het gewoon ontvangen.
Heeft een product geen barcode? Klik op de drie puntjes (...) bij "Aan het ontvangen" en kies "Voeg product toe". Je kan nu handmatig het product opzoeken dat je ontvangen hebt.
Regel terugdraaien
Heb je per ongeluk een verkeerd product of een verkeerd aantal ontvangen? Dan kun je dit ongedaan maken door een volledige ontvangstregel terug te draaien. Klik op de 3 puntjes en kies "Terugdraaien".
We maken deze regel ongedaan en halen dit aantal weer van de voorraad af. Je ziet altijd nog dat deze regel ontvangen was, maar inmiddels teruggedraaid is.
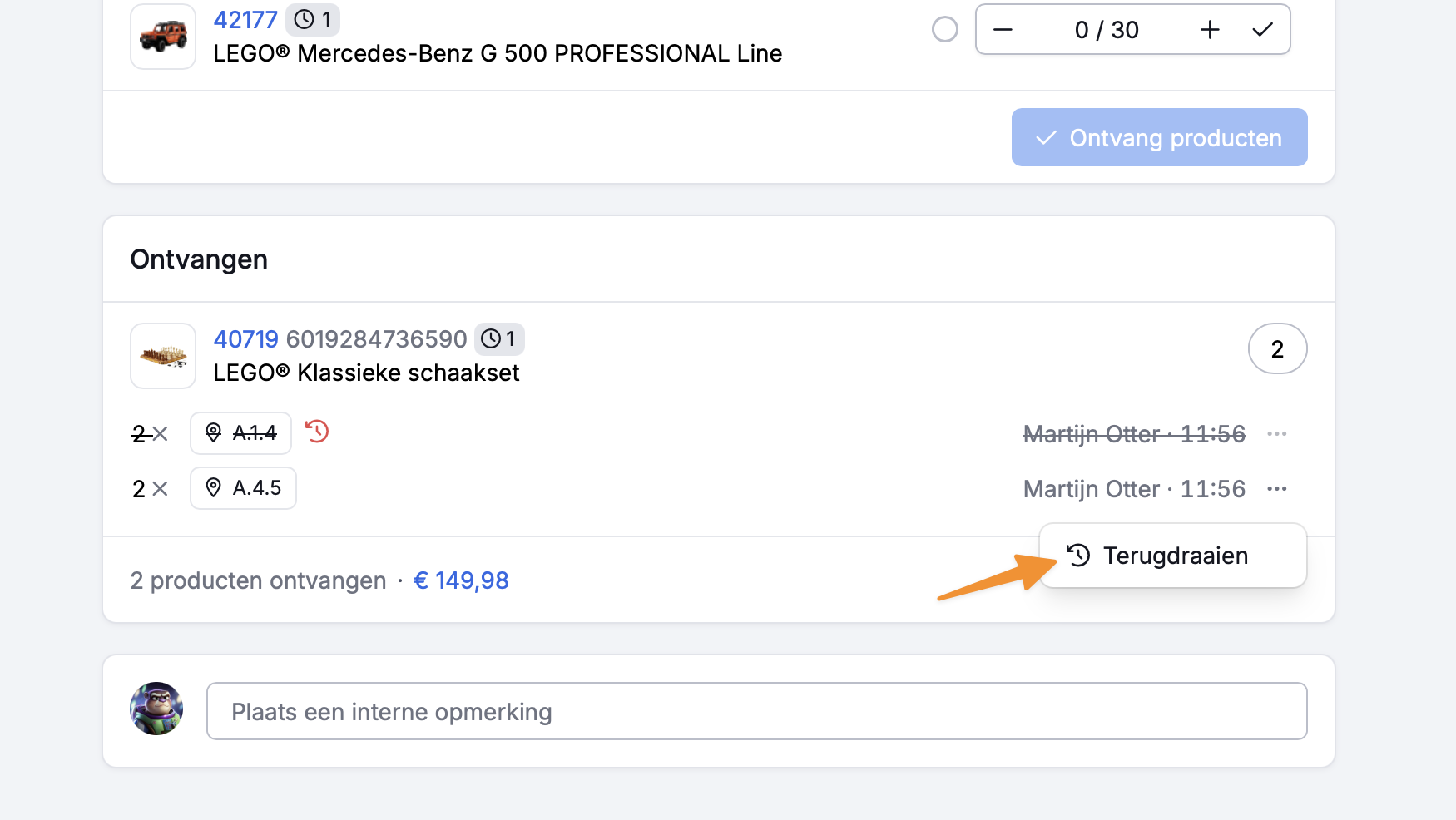
Welke inkoopbestelling wordt gekozen?
Als je een ontvangst registreert op basis van een leverancier in plaats van een inkoopbestelling, selecteert Picqer automatisch per product de juiste inkoopbestelling. Dit doen we op basis van de oudste inkoopbestelling eerst.
Zijn er meer inkoopbestellingen met hetzelfde product en registreer je meer stuks dan er per keer is besteld, dan verdeelt Picqer je ontvangst over alle inkoopbestellingen. Je ziet dan meerdere ontvangst regels in de "Ontvangen"-sectie.
Wil je zelf kiezen op welke inkoopbestelling ontvangen wordt? Dan kan je in de "Aan het ontvangen"-sectie op "Automatische selectie" klikken om een specifieke inkoopbestelling te kiezen.



