GLS koppelen
GLS heeft een directe koppeling met Picqer, waarmee je vanuit Picqer verzendlabels met je GLS account maakt.
Op deze pagina
Wat wordt ondersteund?
Deze koppeling werkt voor klanten met een Nederlands GLS contract. Met de koppeling verstuur je (brievenbus)pakketten en pallets naar lokale en internationale bedrijven en huisadressen. Voor afhaalpunten installeer je in de webshop de GLS plugin. Op deze pagina lees je per webshop welke opties worden ondersteund.
Voorbereiding
Ben je nog geen klant bij GLS? Neem dan contact op voor het bespreken van je wensen en toegang tot het GLS Shipping Portal.
Ben je wel klant bij GLS, maar heb je nog geen GLS Shipping Portal account? Vraag dan direct toegang aan via helpdesk@gls-netherlands.com.
Ben je klant én heb je een GLS Shipping Portal account? Volg dan onderstaande stappen om GLS te koppelen.
Pakketdienst koppelen
Om Picqer te koppelen met GLS heb je een API key nodig. Log in op je GLS Shipping Portal en ga naar Instellingen > Integraties > Key beheer.
Klik hier op 'Maak nieuwe keys'.
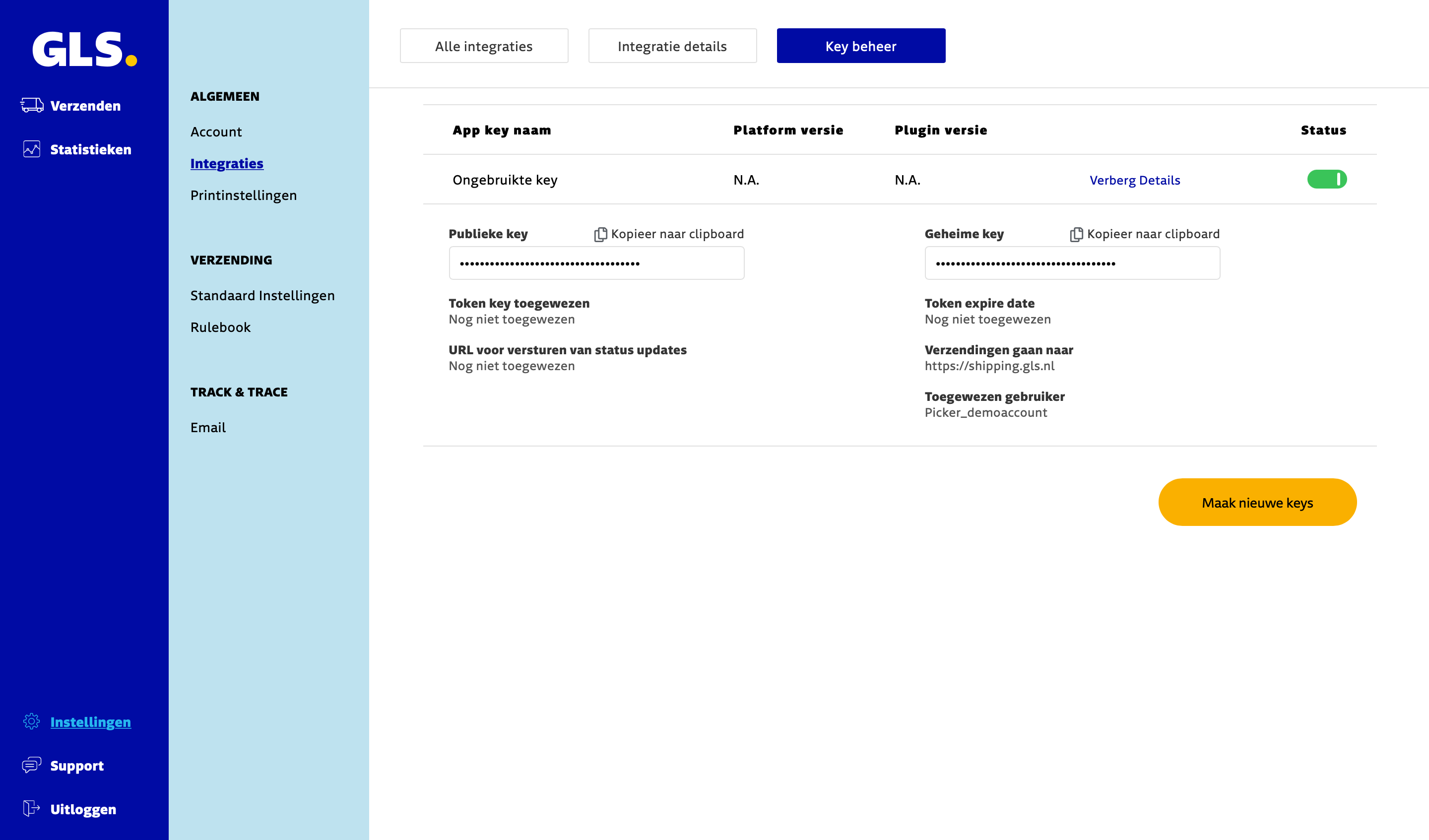
Activeer de keys en kopieer de publieke key
Ga in Picqer naar Instellingen > Pakketdiensten > Nieuwe pakketdienst toevoegen.
Kies GLS uit de lijst en klik op 'Koppel'.
Geef de koppeling een naam en vul je username en de GLS API-key in.
Klik op 'Opslaan'
Je hebt Picqer nu gekoppeld met GLS. Nu voeg je verzendprofielen met de gewenste combinaties van instellingen aan deze koppeling toe zodat er labels kunnen worden aangemaakt.
Verzendprofielen toevoegen
Ieder verzendprofiel geef je een eigen ‘Shipping Method Name’.
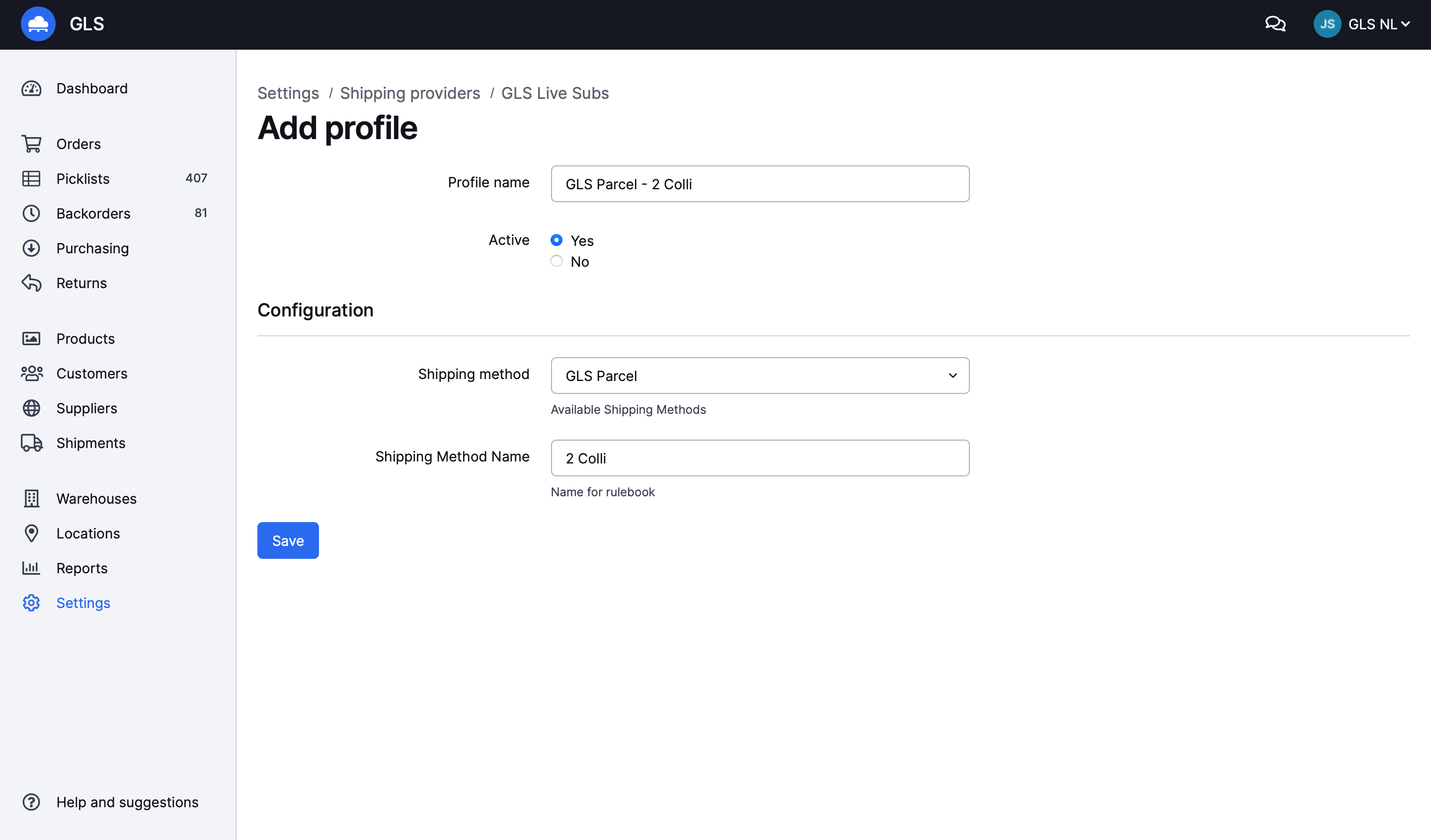
Hoe deze specifieke Shipping Method Name geïnterpreteerd moet worden als verzendservice kun je inrichten in het Rulebook in je GLS account.
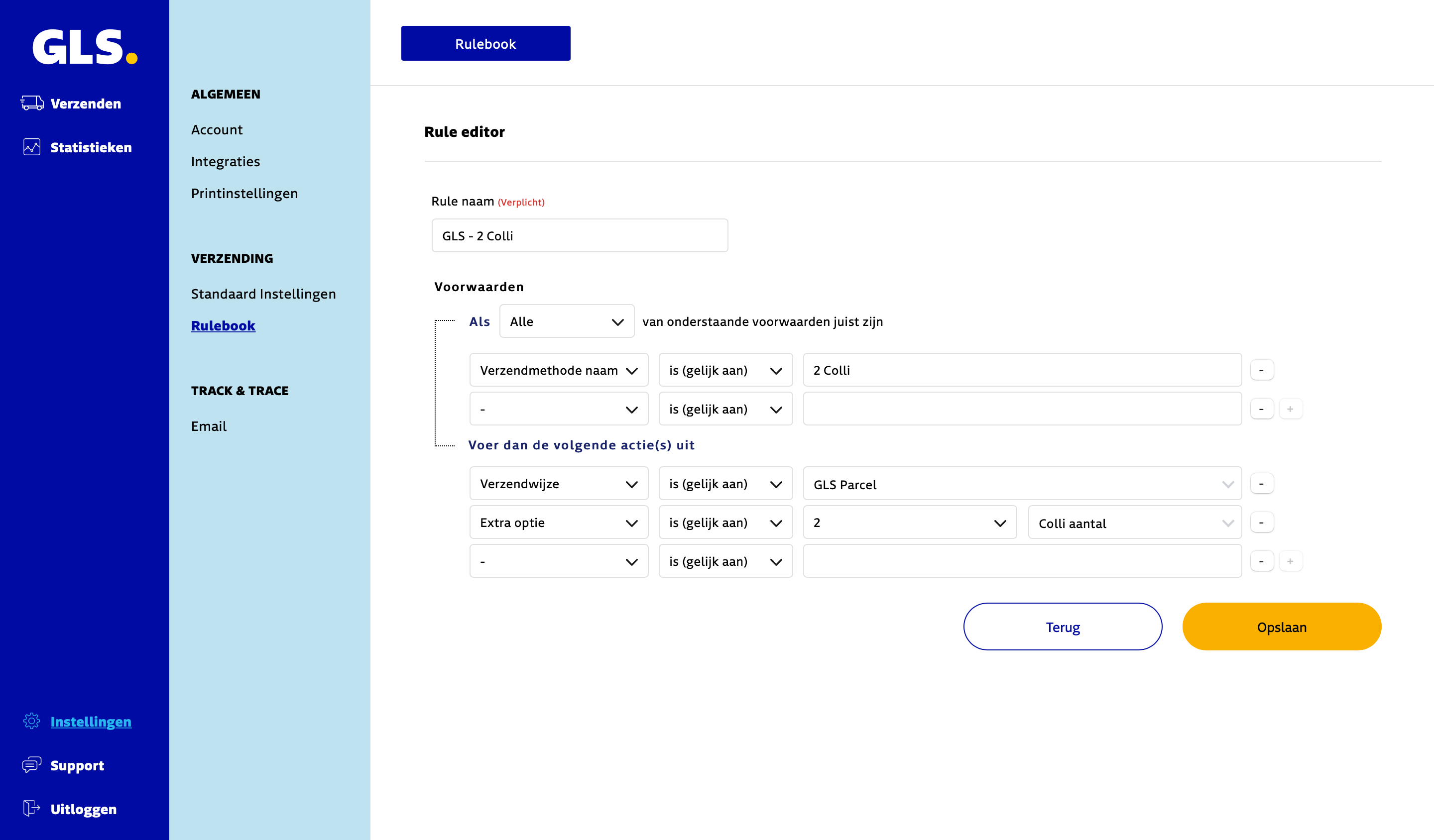
Voor het verder automatiseren van bijvoorbeeld extra services neem je contact op met GLS.
Voor een uitgebreide installatiehandleiding inclusief tips bij het opzetten van Verzendprofielen en Shipping Method Names in combinatie, download het Rulebook.
Meerdere verzendprofielen voeg je toe door in Picqer rechtsboven op '+ Nieuw verzendprofiel' te klikken en de stappen te herhalen.
Zending maken
Na het instellen van een nieuwe pakketdienst is het goed om een testbestelling met de nieuwe verzendmethode in je webshop te plaatsen. Deze bestelling kun je vervolgens in Picqer verwerken inclusief het afdrukken van het verzendlabel. Zo weet je zeker dat alle instellingen goed staan. In het artikel Hoe maak ik een zending aan in Picqer? lees je hoe je een zending aanmaakt in Picqer.
Als je meerdere verzendprofielen hebt toegevoegd kan je de keuze daartussen met regels verder automatiseren.
Labels printen
De GLS koppeling ondersteunt voor Zebra printers ZPL-labels op A6 formaat. Deze labels zijn scherper dan de reguliere PDF-labels. Je verricht hiervoor twee handelingen.
In de settings van je GLS account zet je de ZPL-optie aan
In Picqer bij de printerinstellingen zet je ZPL-ondersteuning aan:
Vanaf nu worden labels in ZPL formaat aangeboden en afgedrukt.
Let op: koppel je een extra printer zonder ZPL-ondersteuning, dan krijg je op deze printer altijd dummy labels terug in PDF-formaat. Bij GLS stel je namelijk voor al je verzendlabels in of deze ZPL of PDF formaat hebben.
Ondersteuning
Deze koppeling is ontwikkeld door een externe partij. Voor vragen over de koppeling tussen Picqer en GLS neem je contact op met GLS via helpdesk@gls-netherlands.com.



