Picklijsten verwerken met Picqer Classic
Met de Picqer Classic app kan je papierloos picken. De openstaande picklijsten vind je onder het item Picklists.
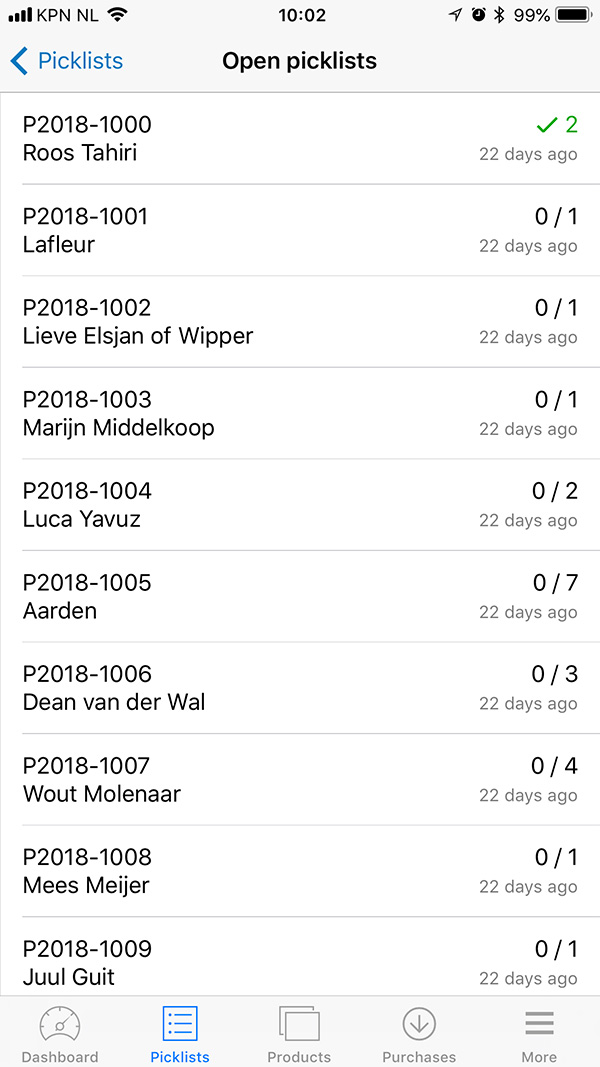
Je komt automatisch in het overzicht van alle open picklijsten en je kan een picklijst openen om te starten met picken.
Starten met picken
Klik op een picklijst die je wilt picken. Hier zie je bovenin een statusbalk met hoeveel producten je nog moet picken. Als je meerdere gebruikers in Picqer hebt aangemaakt, zie je hier ook de optie om de picklijst aan jou toe te kennen met de "Assign to me"-knop.
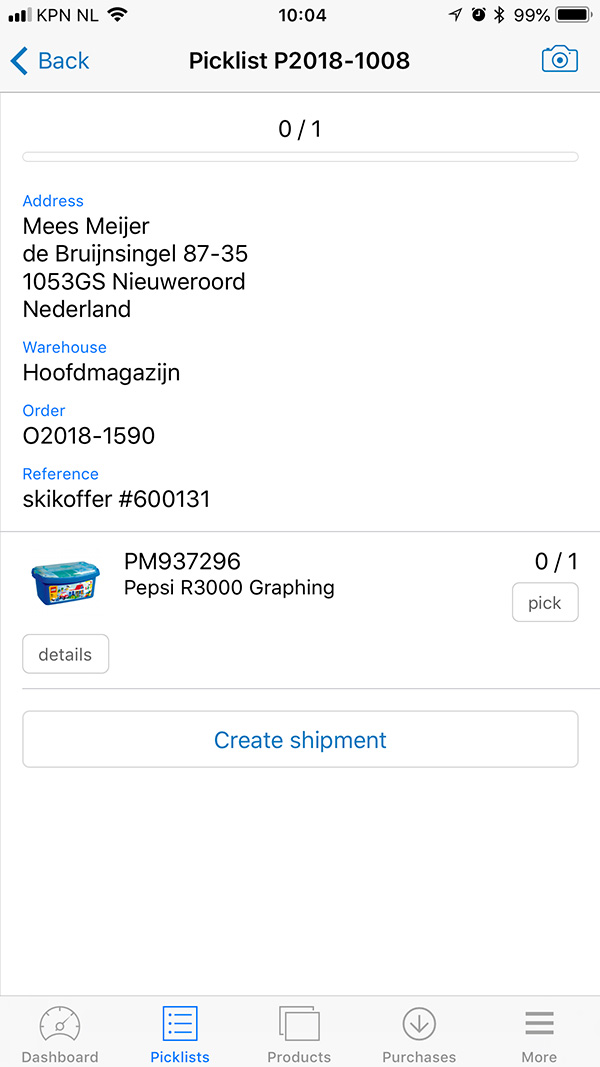
Je kan op 3 manieren producten picken:
- Met een hardware barcodescanner die je om je iPod touch of iPhone heen maakt, dit werkt het snelst. Meer informatie over hardware scanners.
- Met de camera als barcodescanner, dit gebruikt veel batterij en is geschikt om af en toe een product te scannen.
- Door bij het product op 'pick' te klikken.
WIj adviseren om een echte barcodescanner te gebruiken. Daarmee pick je sneller en voorkom je dat je het verkeerde product pickt.
Zodra je alle producten van je bestelling hebt gepickt, kan je direct een zending maken door onderaan op ‘Create shipment’ te klikken. Hier kies je de verzendmethode en maak je direct een verzendlabel die automatisch wordt geprint (als je automatisch printen hebt ingesteld).
Je picklijst is nu compleet. Afhankelijk van je instellingen in Picqer kan je de picklijst handmatig afsluiten, of is deze nu al gesloten.
Je bent nu klaar om de volgende picklijst te verwerken.
Gesloten picklijsten
Wil je gesloten picklijsten bekijken? Klik in het overzicht op ‘filters’. Hier kies je voor open of gesloten picklijsten.
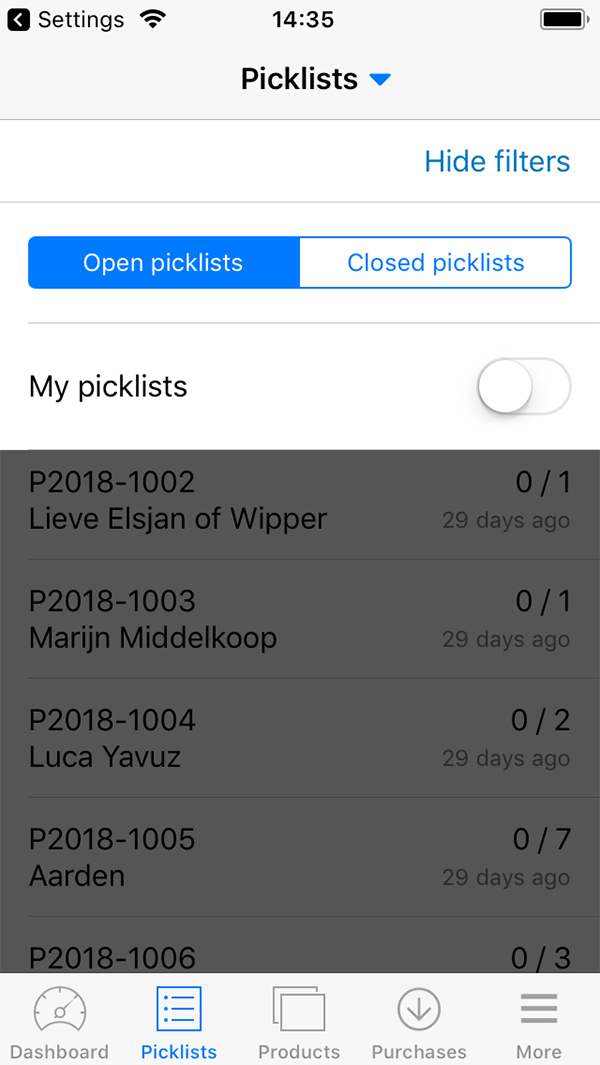
Ook kan je hier kiezen om alleen aan jou toegewezen picklijsten te bekijken door ‘My picklists’ te activeren.



