Inkoopbestelling maken
Met behulp van onze inkooptools plaats je direct inkoopbestellingen bij je leverancier. Door je inkoopbestellingen via Picqer te doen, weet je zeker dat je voorraad altijd up-to-date is. Ook hoef je niet meer handmatig of met een ander (extra) programma je inkoopbestellingen bij te houden.
Via het tabblad Inkoop krijg je inzicht in alle inkoopbestellingen, bestelde producten en het inkoopadvies. Door het inkoopadvies te gebruiken, maak je inkoopbestellingen aan, die automatisch gevuld worden met producten. Uiteraard kan je ook handmatig je inkoopbestelling aanmaken.
De inkoopbestellingen zijn te filteren op status: nieuw, definitief, gesloten of geannuleerd.
Inkoopbestelling aanmaken
Voor een nieuwe inkoopbestelling ga je in Picqer naar Nieuwe inkoopbestelling. Je komt in onderstaand scherm terecht. Vul de velden in. Als je vooraf weet wanneer de inkoopbestelling geleverd wordt, vul dan de verwachte leverdatum in. Laat je dit veld leeg, dan gebruikt Picqer de verwachte leverdatum op basis van de product levertijden. Hierover lees je later meer.
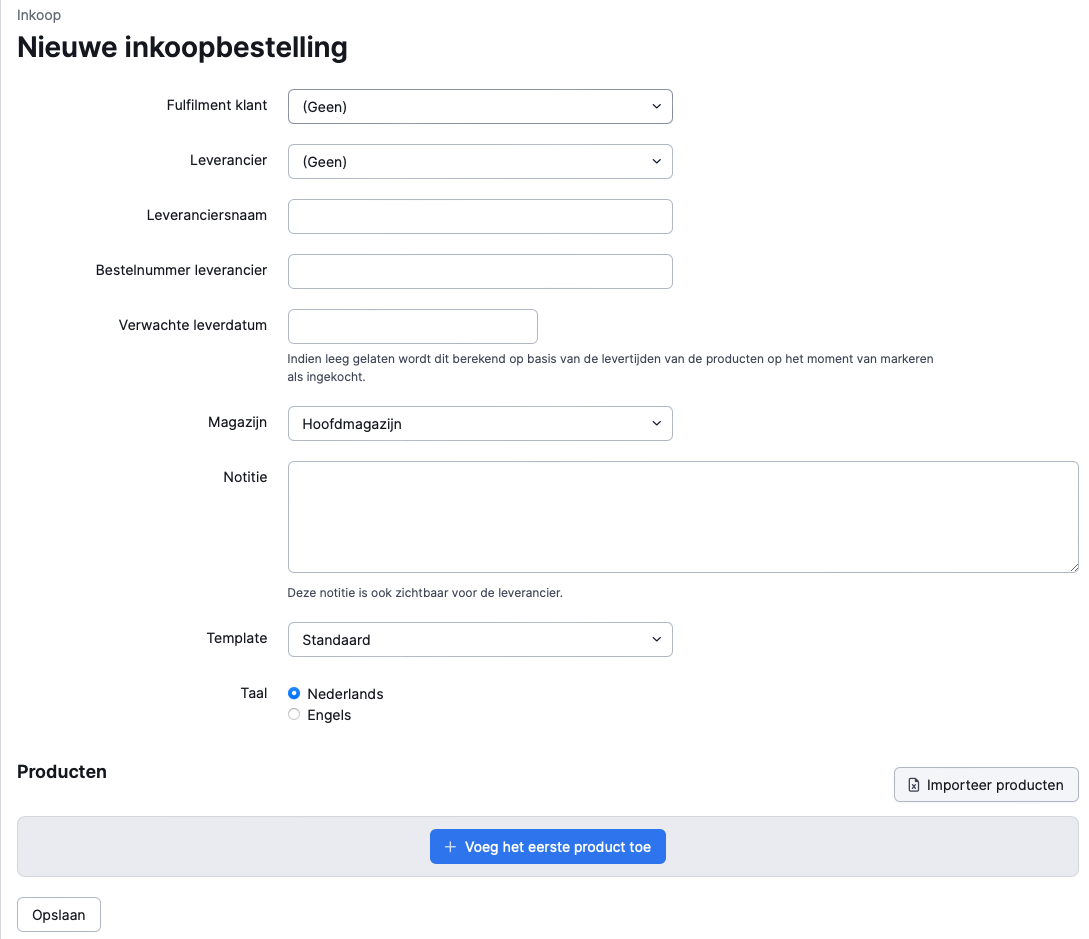
Producten toevoegen
Selecteer het product dat je wilt inkopen met de knop 'Voeg het eerste product toe'. Vul daarna het aantal in. De totaalprijs van je inkoopbestelling verandert automatisch mee. Het is ook mogelijk producten te importeren aan de hand van een Excel-bestand. Dit bestand bevat minstens de kolommen 'Productcode' en 'Aantal'. Optioneel kan je ook de kolom 'Prijs' toevoegen, de prijs geldt dan specifiek voor deze inkoop.
Als alle producten zijn toegevoegd, klik je op ‘Opslaan’. Eventueel stuur je de inkooporder direct via Picqer naar de leverancier. Vervolgens kies je voor 'Markeer als ingekocht'.
Een foutieve inkoopbestelling annuleer je bij het tabblad ‘Annuleer’. De annulering kan je niet meer terugdraaien. Als je dus een inkoopbestelling onterecht geannuleerd hebt, maak je een nieuwe inkoopbestelling aan.
De inkoopbestelling bewerk je door te klikken op het tabblad 'Bewerk'. Je komt dan in de eerste fase van de inkoopbestelling, waarbij je onder andere de leverancier, het magazijn of de verwachte leverdatum aanpast.
Via het tabblad 'Exporteer', exporteer je de inkoopbestelling naar een Excel-bestand of een PDF. Daarnaast is het mogelijk een inruimlijst PDF te maken. Op de inruimlijst staat hoeveel producten je verwacht (wat er besteld is) en waar je de producten bij ontvangst wegzet in het magazijn. Dit document gebruik je dus intern.
Verwachte leverdatum per product
Bij het aanmaken van een inkoopbestelling is het mogelijk op productniveau en/of voor de volledige bestelling een verwachte leverdatum mee te geven. Hiervoor gebruik je de knop ‘Specificeer leverdatum’. Deze knop verschijnt wanneer je met je muis naast de naam van je product staat. Vul je alleen leverdata op productniveau in, dan verschijnt de eerste leverdatum als 'Volgende leverdatum' bij de bestelling. Zo houd je makkelijk bij of een inkoopbestelling op tijd binnenkomt.
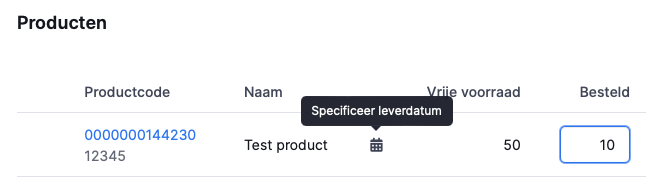
Ontvangst registreren
Zodra je de inkoopbestelling hebt ontvangen, registreer je de ontvangst. Ga hiervoor naar de betreffende inkoopbestelling en klik rechtsboven op ‘Ontvangst registreren’. Vul in hoeveel producten er daadwerkelijk binnen zijn gekomen.
Per inkoopbestelling is het mogelijk meerdere ontvangsten te registreren; bijvoorbeeld wanneer op de producten verschillende levertijden zitten.
Zijn alle producten geleverd? Dan kan je na het registreren van de ontvangst direct je backorders verwerken door op 'Verwerk backorders' te klikken. Deze knop is zichtbaar in de groene balk onder het nummer van de ontvangst.
De afgeronde inkoopbestelling exporteer je eventueel naar een inruimlijst PDF, inkoopbestelling PDF of inkoopbestelling Excel.
Bestelde producten
Open je bij je inkooporders het ’Tools' tabblad bovenin, dan zie je een knop met ‘Verwachte producten'. Producten die besteld zijn, zet Picqer in deze lijst.



