Printer problemen oplossen
Op deze pagina
Er worden geen labels afgedrukt
Wanneer er geen labels worden afgedrukt kun je onderstaande stappen doorlopen om te controleren of PrintNode en Picqer correct zijn ingesteld:
- Zorg dat de gebruiker die print gekopeld is aan een pakstation. Je vindt het gekoppelde pakstation in Picqer rechts bovenin onder de naam van de gebruiker.
- Controleer of het pakstation correct geconfigureerd is. In Picqer zijn printers aan pakstations gekoppeld. Bekijk voor meer info Printers en Pakstations
- Zorg dat het programma PrintNode aan staat op de computer waarop je je printer hebt aangesloten en of je hier bent ingelogd met het e-mailadres dat je aan Picqer hebt gekoppeld. Het e-mailadres vind je onderaan bij de printer-instellingen.
- Krijg je een foutmelding bij het inloggen in PrintNode? Aanhoudende timeout meldingen bij het inloggen kunnen worden veroorzaakt door de standaard HTTP library die wordt gebruikt. PrintNode gebruikt standaard de HTTP library 'Curl'. Bij aanhoudende timeout meldingen bij het inloggen kan het helpen om de HTTP library te wijzigen naar 'Requests'. Je kunt dit wijzigen door op het inlogscherm van PrintNode naar 'Network settings' te gaan.
- Controleer of je wel labels via je browser kan afdrukken. Navigeer in Picqer naar Zendingen, open een willekeurig label met de Label knop en druk die af op de Zebra printer. Lukt dit niet, dan zit het probleem in de verbinding tussen je computer en de printer en staat het los van Picqer.
- Update PrintNode naar de laatste versie. Op de PrintNode website vind je de laatste versie voor Mac en Windows.
- PrintNode werkt met een Engine. De Engine is het kernonderdeel voor het versturen van printopdrachten. Soms kan het helpen om de Engine te wijzigen. Dit doe je door in PrintNode naar het tabblad "Printers" te gaan en een andere Engine te selecteren.
Labels worden leeg afgedrukt
- ZPL ondersteuning inschakelen: Wanneer je een Zebra printer hebt, ondersteunt deze ZPL. Dat is een speciale taal waarmee de printer aangestuurd kan worden. Zorg dat je ZPL ondersteuning aanvinkt in Picqer, bij Instellingen > Printers. Klik op Bewerk achter de juiste printer en zet ZPL ondersteuning op Ja.
- Macbook gebruikers: Het is noodzakelijk om de afmetingen van je labels in PrintNode in te stellen. Open PrintNode op je computer en ga naar "Printers". Controleer of de "Page Width" en "Page Height" is ingesteld (in Inches).
- Zebra printers herkennen soms niet goed hoe groot je etiket is of waar het ene etiket stopt en het andere begint. Je printer moet dan gekalibreerd worden. Bekijk hoe je de Zebra kalibreert: Zebra printer kalibreren (ZD420d/ZD421d)
- PrintNode werkt met een Engine. De Engine is het kernonderdeel voor het versturen van printopdrachten. Soms kan het helpen om de Engine te wijzigen. Dit doe je door in PrintNode naar het tabblad "Printers" te gaan en een andere Engine te selecteren.
Labels worden dubbel afgedrukt
- Wanneer meer dan 1 gebruiker is ingelogd op de computer kan het zijn dat PrintNode voor elke gebruiker draait. Daardoor worden labels dubbel afgedrukt. Zorg dat er maar 1 gebruiker is ingelogd.
- Tijdens de installatie wordt gevraagd om PrintNode als Windows Service te installeren door middel van een vinkje. Deze mag niet aangevinkt worden. Of dat zo is kan je testen door in je browser naar http://localhost:8888 te gaan op de computer die de printers aanstuurt. Zie je een site met rechtsboven de PrintNode versie, dan is PrintNode als service geïnstalleerd. Dan moet je je PrintNode deïnstalleren, en vervolgens opnieuw installeren zonder het vinkje aan te zetten.
- Snelheid: 2
- Densiteit: 5
- Page width (inch): 4.02
- Page height (inch): 5.98
Labels worden scheef, of over 2 etiketten afgedrukt, of er volgen lege etiketten na elke print
Zebra printers herkennen soms niet goed hoe groot je etiket is of waar het ene etiket stopt en het andere begint. Dit herken je bijvoorbeeld aan scheve prints op de etiketten, wanneer er over meerdere etiketten afgedrukt wordt, of wanneer er lege etiketten volgen op afgedrukte labels. Je printer moet dan gekalibreerd worden. Bekijk hoe je de Zebra kalibreert: Zebra printer kalibreren (ZD420d/ZD421d)
De kwaliteit van de labels is niet goed
ZPL ondersteuning inschakelen
Wanneer je een Zebra printer hebt, ondersteunt deze ZPL. Dat is een speciale taal waarmee de printer aangestuurd kan worden. Zorg dat je ZPL ondersteuning aanvinkt in Picqer, bij Instellingen > Printers. Klik op Bewerk achter de juiste printer en zet ZPL ondersteuning op Ja.
Snelheid en densiteit controleren (Windows)
Open Configuratiescherm en kies voor Apparaten en Printers weergeven. Klik met de rechtermuisknop op de Zebra printer en kies voor Voorkeursinstellingen. Stel het volgende in:
Het formaat van de labels is niet goed
Soms worden labels niet goed afgedrukt, bijvoorbeeld te klein of gedraaid. Controleer onderstaande items.
Windows: Labelformaat instellen
Open Configuratiescherm en kies voor Apparaten en Printers. Klik met de rechtermuisknop op de Zebra printer en kies voor Voorkeursinstellingen. Kopieer onderstaande instellingen:
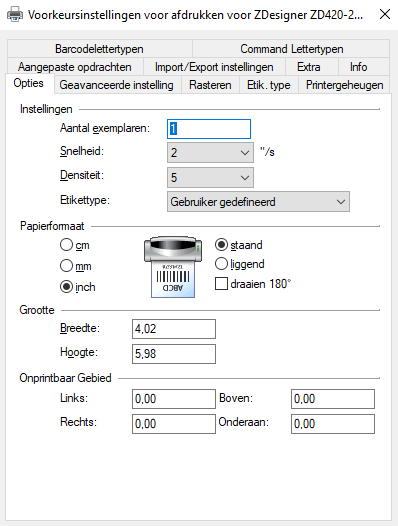 Voorkeursinstellingen voor Zebra printer
Voorkeursinstellingen voor Zebra printer
Windows: PrintNode als service geïnstalleerd
Mogelijk is PrintNode incorrect geïnstalleerd. Tijdens de installatie wordt gevraagd om PrintNode als Windows Service te installeren door middel van een vinkje. Deze mag niet aangevinkt worden.
Navigeer naar http://localhost:8888. Zie je een site met rechtsboven de PrintNode versie, dan is PrintNode als service geïnstalleerd en dien je PrintNode opnieuw te installeren zonder het vinkje aan te zetten.
Mac: Labelformaat instellen
De grootte van het label dient in PrintNode ingesteld te worden. Start PrintNode op, of open deze vanuit de bovenbalk naast je tijd (rond icoon). Ga naar de tab Printers. Stel bij de juiste printer het volgende in:



