Veelvoorkomende problemen bij het scannen van barcodes
Soms lukt het niet een bepaald product te scannen. Dit kan verschillende oorzaken hebben. Hieronder lees je onze tips.
Barcodescanner goed instellen
Zorg ervoor dat je barcodescanner goed staat ingesteld. Meer informatie vind je op onze helppagina's voor de Zebra scanners:
Input van de scanner controleren
Een belangrijke eerste stap is controleren wat er gebeurt als de barcode gescand wordt. Je opent een tekstbestand (Word, kladblok) en scant vervolgens de barcode. Als je de barcode scant wordt de code hiervan in het tekstbestand weergegeven. Hiermee controleer je of de barcode klopt. Controleer ook of er na de barcode een enter wordt getypt. Dit gebruiken we in Picqer namelijk om te herkennen dat de scan compleet is.
Lengte van de barcode controleren
Met een aparte app scan je de barcode en kijk je of deze overeenkomt met de barcode die in Picqer staat. Controleer eerst of het wel lukt om het product te scannen als je een productlabel vanuit Picqer print: Productlabels Printen
Een veelgebruikte app om barcodes te scannen is: Barcode Data Decoder Verifier App
Via deze app kun je eenvoudig verschillende barcodes vergelijken:
Onderstaande barcode is niet scanbaar, omdat het aantal tekens (14) niet overeenkomt met het aantal cijfers (13). In dit geval staat er een spatie achter de productcode.
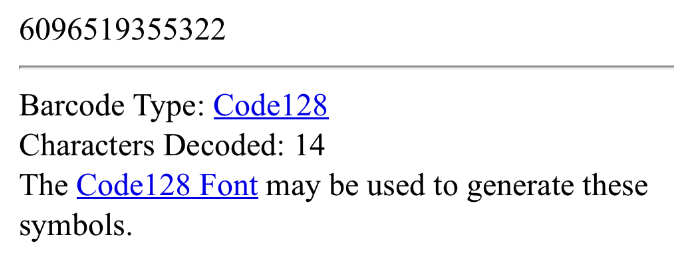
In de tweede afbeelding is de spatie verwijderd, waarna de barcode wel scanbaar werd.
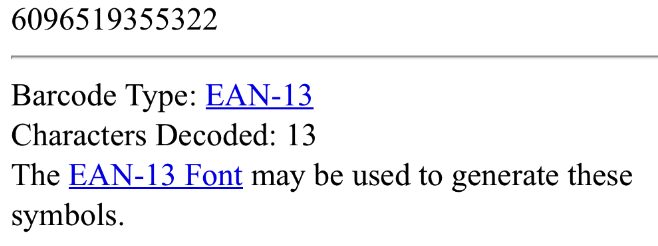
Type barcode
Er zijn verschillende type barcodes die ondersteund worden door Picqer:
Er zijn ook codes die niet ondersteund worden. Neem bij twijfel even contact op via support@picqer.com.



