Voorraad per locatie importeren
Met de 'Importeer voorraad' functie in Picqer voer je in 1 keer meerdere voorraadwijzigingen uit aan de hand van een Excel-bestand.
Voorraad importeren
In Picqer navigeer je naar Producten > Import/Export > Importeer voorraad, om voorraad te importeren.
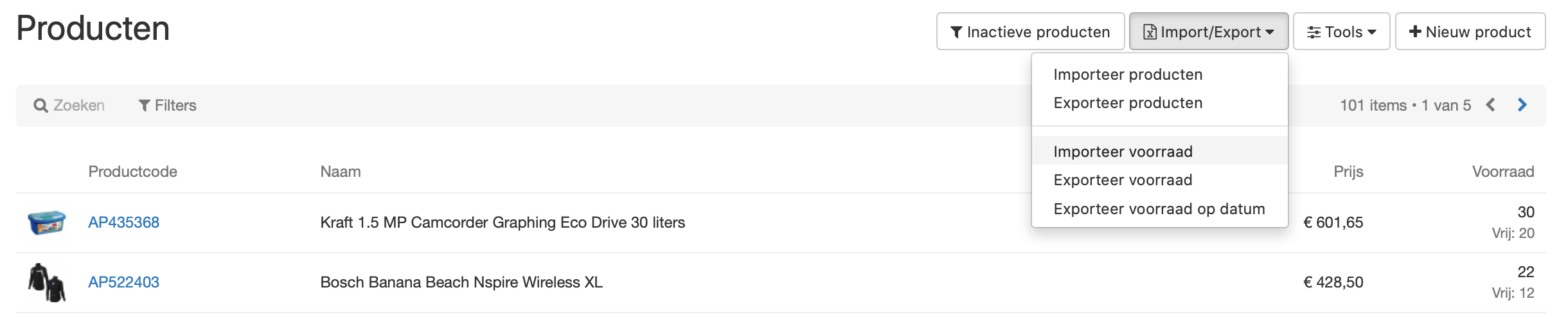
Hiervoor heb je een juist opgemaakt Excel-bestand nodig. Bekijk dit support artikel om te lezen waar deze aan moet voldoen. Je kan hiervoor ook een voorraadexport als basis gebruiken.
Instellingen voorraad importeren
Bij het importeren van voorraad in Picqer kies je uit een aantal instellingen. We lichten deze hieronder toe.
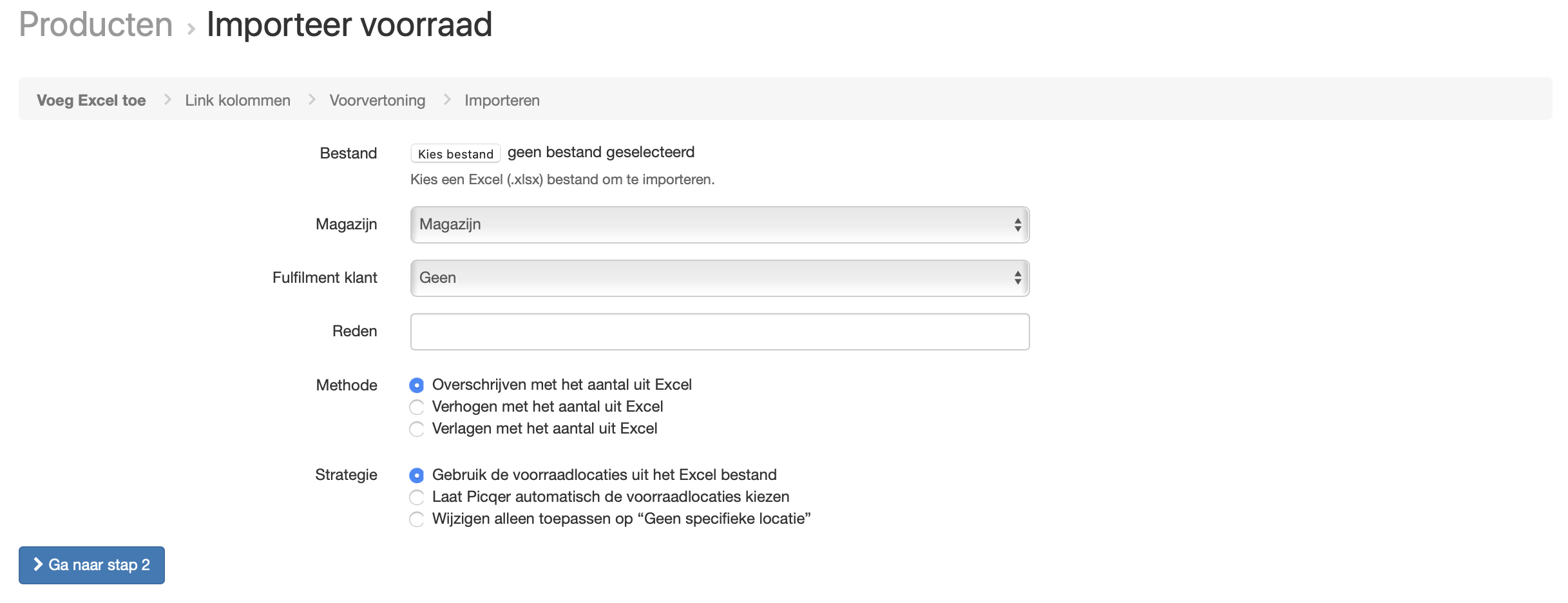
Methodes
De methode geeft aan hoe de voorraadwijziging wordt uitgevoerd. Hierbij zijn de keuzes om de voorraad te overschrijven, verhogen en verlagen.
Als je ervoor kiest om de voorraad te verlagen, hoef je geen negatieve waardes in te voeren in de Excel-import. Bijvoorbeeld, als je 5 wilt afboeken vul je gewoon "5" in.
Strategie
De strategie geeft aan op welke voorraadlocatie de voorraadwijziging moet worden uitgevoerd. Hierbij zijn de keuzes om de voorraadlocatie uit het Excel-bestand te gebruiken, Picqer een locatie te laten kiezen of de wijzigingen alleen toe te passen op "Geen specifieke locatie".
-
Voorraadlocatie uit het Excel-bestand
Je geeft in het Excel-bestand aan op welke voorraadlocatie je de wijziging uitvoert. Hiervoor geef je per rij op wat de voorraadlocatie is op basis van de locatienaam. Per rij kan maar 1 voorraadlocatie worden meegegeven. Als je voor meerdere locaties de voorraad wilt wijzigen, voeg je meerdere rijen toe voor hetzelfde product. Dit doe je bijvoorbeeld ook wanneer je de volledige voorraad van een product verplaatst naar een nieuwe locatie.
Het is ook mogelijk om locaties op te geven die nog niet zijn gekoppeld aan het product; Picqer koppelt tijdens het importeren deze locatie automatisch.
-
Picqer een locatie laten kiezen
Het is ook mogelijk om Picqer een locatie te laten kiezen waarop de voorraadwijziging uitgevoerd moet worden. De locatie wordt bepaald op basis van de volgende stappen:
- Bij voorraad op "Geen specifieke locatie", passen we de voorraadwijziging toe op "Geen specifieke locatie".
- Als maar 1 voorraadlocatie is gekoppeld aan het product, gebruiken we deze voorraadlocatie.
- Als meerdere voorraadlocaties zijn gekoppeld, sorteren we deze op basis van meeste voorraad en/of een locatie niet een bulklocatie is. We kiezen de picklocatie met de meeste voorraad.
Bij de voorvertoning van de import tonen we op welke voorraadlocatie we de wijziging uitvoeren.
-
Wijzigingen op "Geen specifieke locatie"
Het is ook mogelijk om alle voorraadwijzigingen uit te laten voeren op "Geen specifieke locatie". Je verplaatst op een later moment eenvoudig via het overzicht Producten > Tools > Voorraad zonder locatie de voorraad in Picqer naar een locatie.



