Zebra printer installeren
Volg deze stappen om een Zebra GK420d, ZD420d of ZD421d printer te installeren op Windows 10. Het is belangrijk alle stappen in de goede volgorde te nemen.
Je kan deze stappen ook nalopen als je printer wel gewerkt heeft maar inmiddels niet meer print.
Zebra Setup Utilities installeren
Sluit de printer nog niet op de computer aan, stop de USB-kabel dus nog niet in de computer.
Download de Zebra Setup Utilities voor Windows.
Installeer de Zebra Setup Utilities applicatie door alle stappen door te klikken met de standaard instellingen.
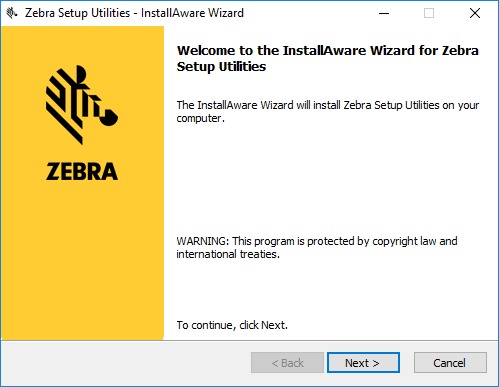
Zebra printer installeren
Nu de Zebra Setup Utilities geïnstalleerd zijn, kunnen we daarmee de Zebra printer installeren en configureren.
Open de Zebra Setup Utilities applicatie.
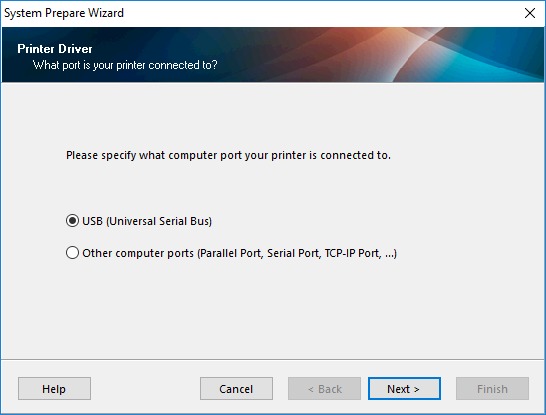
Kies voor USB en klik 'Next'
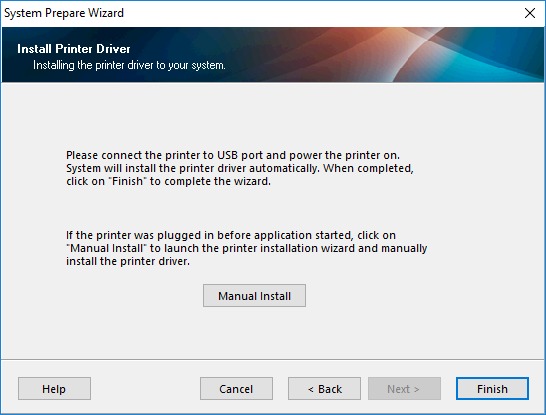
Zodra je dit scherm ziet, sluit je de Zebra printer aan op de computer en zet je de printer aan.
Wacht tot Windows de printer herkent heeft, dit zal automatisch gebeuren en door Windows alvast ingesteld worden. Je herkent dit aan de printer die verschijnt in het overzicht met "Apparaten en printers" in het configuratiescherm van Windows.
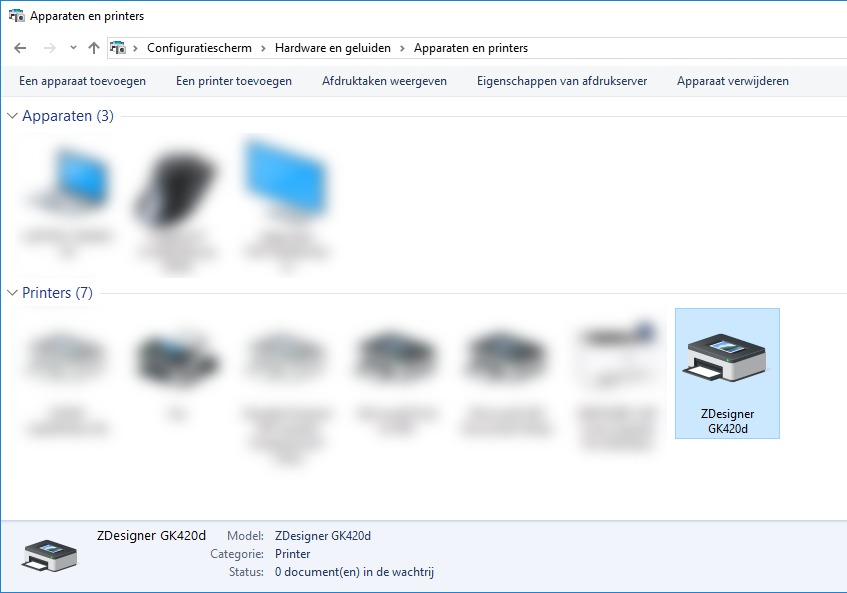
Klik nu op 'Finish' in Zebra Setup Utilities.
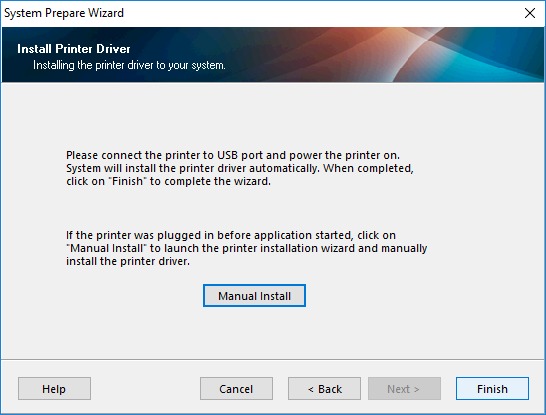
In dit scherm zie je nu je printer staan die automatisch door Windows is geïnstalleerd. Als je meerdere Zebra printers hebt geïnstalleerd, dan zie je die hier allemaal vermeld.
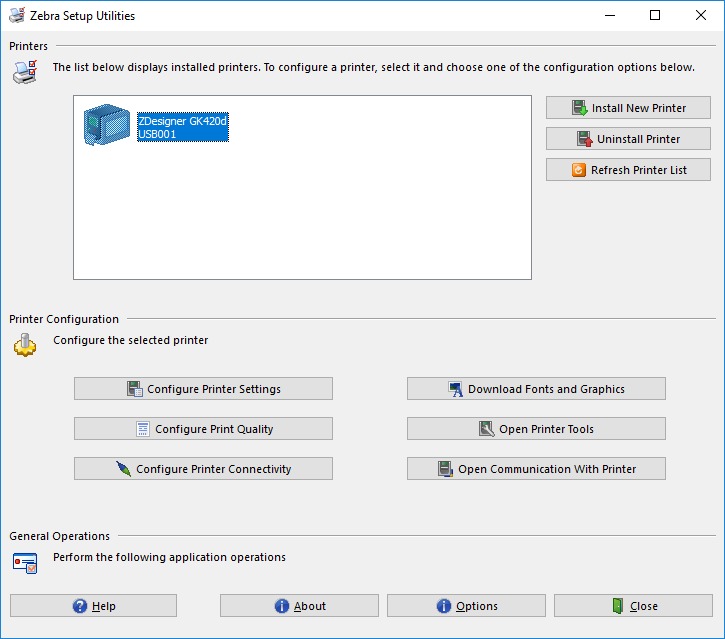
De printer is nu succesvol geïnstalleerd.
Zebra printer configureren
Met deze stappen stel je de Zebra printer goed in qua papierformaat en afdrukkwaliteit voor pakketdiensten zoals PostNL en DPD. We gaan er vanuit dat je A6 labels gebruikt (4 x 6 inch), zoals standaard voor de meeste pakketdiensten.
In de Zebra Setup Utilities applicatie, selecteer de Zebra printer die je wilt configureren.
Klik vervolgens op Configure Printer Settings
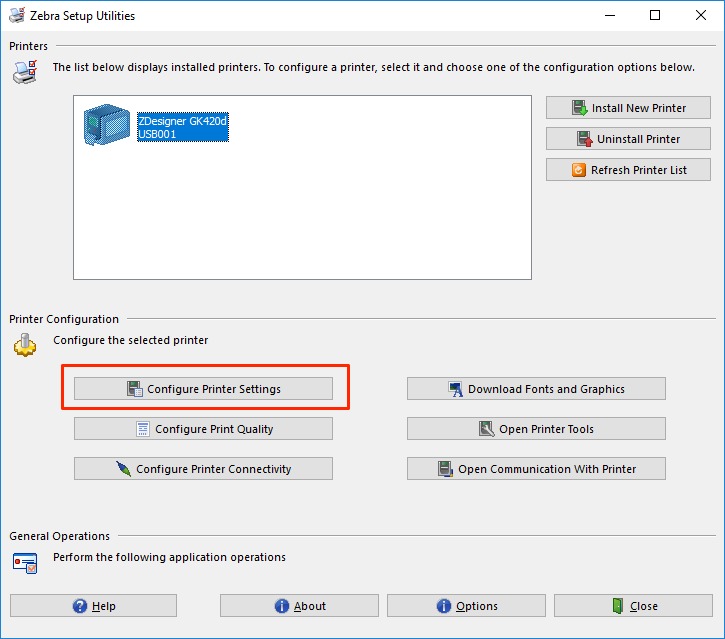
Kies bij Units voor inch
Kies bij Width voor 4,02
Kies bij Height voor 5,98
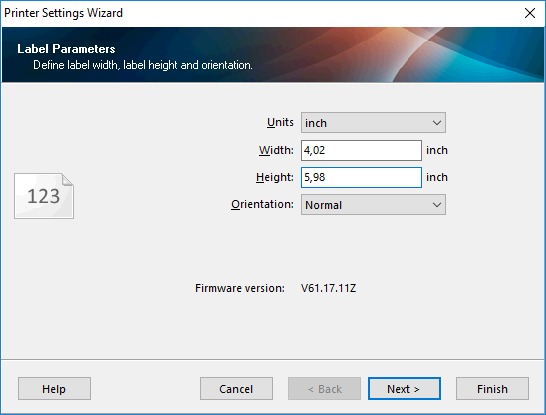
Klik op 'Next'
Kies bij Speed voor 2,0
Kies bij Darkness voor 5
De speed van 2 voelt soms wat langzaam, maar dit is belangrijk voor de beste kwaliteit zodat je verlies van pakketten tot het minimum beperkt.
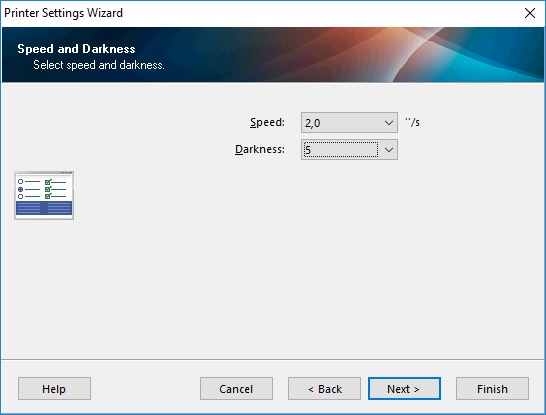
Klik op 'Next'
Deze opties staan standaard al goed, maar voor de zekerheid: Web Sensing en beide invulvelden op 0.
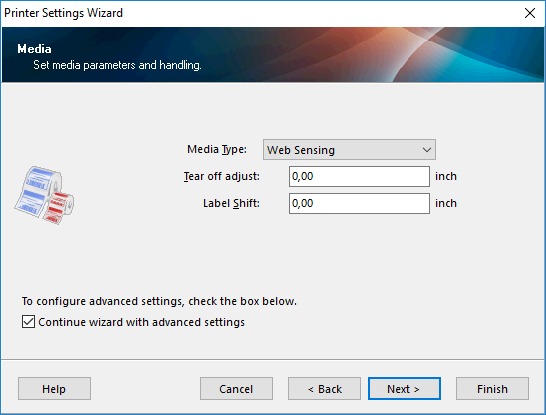
Klik op 'Finish'
Je printer is nu geconfigureerd.
Zebra printer kalibreren
Vaak is het nodig je printer na het configureren ook te kalibreren. Daarmee leert je printer hoe het papier in de printer zit en waar een label begint en eindigt.
Als na het instellen van het goede papierformaat de labels nog verkeerd worden afgedrukt, kan dit vaak worden opgelost door het kalibreren van de printer.
In de Zebra Setup Utilities applicatie, selecteer de Zebra printer die je wilt kalibreren.
Klik vervolgens op Open Printer Tools
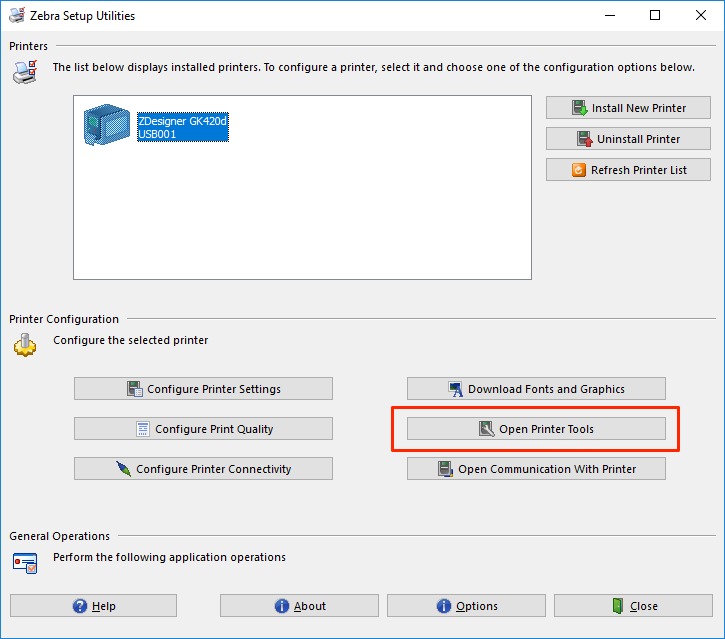
Klik op het tabblad Action
Selecteer Calibrate media
Klik op Send
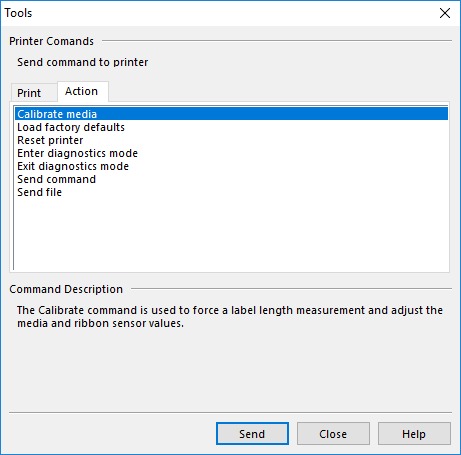
De printer zal nu 2 tot 5 lege pagina's printen. Hierna is de printer gekalibreerd en kan je de tool sluiten.
Proefafdruk
Nu is je printer geïnstalleerd, ingesteld en klaar voor gebruik.
Download het Picqer test label en print het uit op je Zebra printer
Als het label leesbaar geprint wordt en je kan alle 4 de hoeken zien, dan is de printer goed geconfigureerd.
Automatisch printen
Nu je printer goed geconfigureerd is, kan je printers instellen in Picqer.



