Locaties aanmaken met de wizard
Met de locatie wizard kan je in één keer veel locaties aanmaken. Makkelijk om te starten of als je magazijn uitgebreid wordt.
Locaties aanmaken
In de locatie wizard kan je aan de linkerkant opgeven met welke instellingen de locaties aangemaakt moeten worden.
Magazijn
Hiermee kan je kiezen voor welk magazijn de locaties aangemaakt moeten worden, mocht je meerdere magazijnen hebben.
Bovenliggend
Hiermee kan je kiezen of de locaties die je met de wizard aanmaakt onder een al bestaande locatie moeten vallen.
Locatietype
Je kan verschillende locatietypes maken en per locatie kiezen van welk type deze locatie is. Zo kan je bijvoorbeeld types maken voor de grootte van een locatie, of hoe makkelijk bereikbaar een locatie is.
Tijdelijke locatie
Standaard blijft een product aan een gekoppelde locatie gekoppeld, tot je het zelf ontkoppelt. Bij een tijdelijke locatie wordt de locatie automatisch van een product ontkoppelt als de voorraad op die locatie 0 is geworden.
Bulklocatie
Als een locatie een bulklocatie is, dan wordt deze voorraad (afhankelijk van je algemene instellingen) nooit gebruikt voor picklijsten of pas gebruikt als alle voorraad op picklocaties op zijn. Lees meer over bulklocaties en picklijsten.
Exclusieve locatie
Als een locatie exclusief is, kan er maar 1 product aan gekoppeld zijn.
Als je de instellingen voor locaties hebt ingevoerd, kun je de niveaus invullen.
Type
Of dit niveau met letters (A, B, C) of nummers (01, 02, 03) aangeduid moet worden.
Start
Waar moeten de nummers met dit niveau beginnen? Standaard op A voor letters en 01 voor nummers, maar je kan ook verderop in de reeks beginnen.
Aantal
Hoeveel items er op dit niveau worden aangemaakt.
Scheidingsteken
Het teken dat je tussen de niveaus wilt gebruiken.
Je kan niveaus verwijderen of onderaan meer niveaus toevoegen.
Aan de rechterkant van de wizard zie je welke locaties aangemaakt zullen worden met je huidige instellingen.
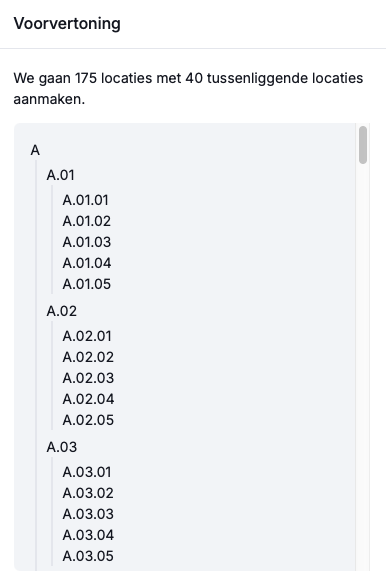
Klopt alles? Klik dan op 'Maak locaties aan'. De locaties worden nu aangemaakt.
Je kunt eventueel de locatielabels direct printen door op de print-knop onderaan de pagina te drukken.



