PrintNode installeren
Voor het automatisch printen gebruiken we een programma dat je op een Windows of Mac computer installeert in je magazijn. Het programma dat we hiervoor gebruiken heet PrintNode.
Na de installatie kan je printers en pakstations instellen.
Op welke computer installeren?
Je installeert PrintNode op de computer die kan printen op de gewenste printers. Als je USB printers gebruikt die aan de computer van de paktafel zijn gekoppeld, dan installeer je PrintNode op deze computer.
Je kan PrintNode op meerdere computers tegelijk installeren, alle printers van deze computers kan je in Picqer gebruiken.
Account aanmaken
Het gebruik van PrintNode is inclusief bij je Picqer abonnement. Maak een PrintNode-account aan in Picqer, bij Instellingen > Printers. Je hoeft niet jezelf te registreren bij PrintNode.
PrintNode installeren
Download PrintNode op de computer waar je printers aan gekoppeld zitten. Je kiest daar voor PrintNode voor Windows of voor Mac.
De volgende stappen beschrijven het installeren van PrintNode op Windows 10 (in het Engels).
Open het zojuist gedownloade bestand. Je krijgt de volgende pop-up:
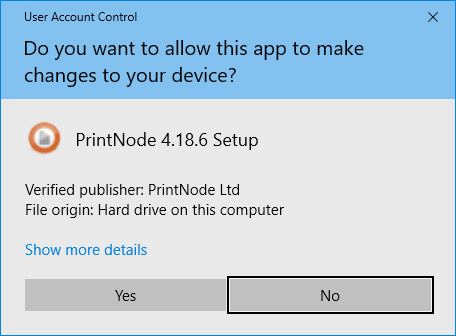
Klik op Yes
De volgende stappen kan je allemaal met de standaard instellingen doorklikken.
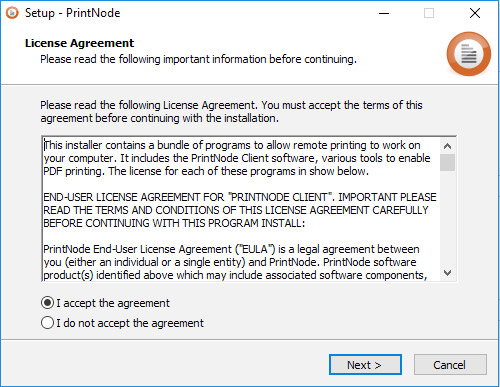
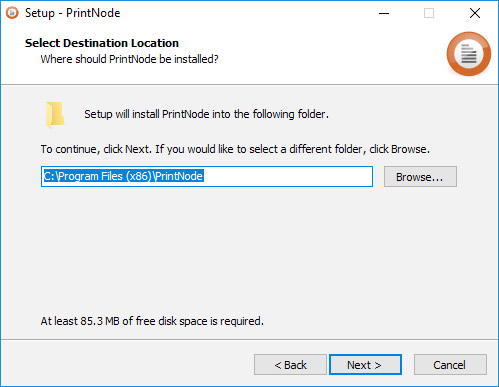
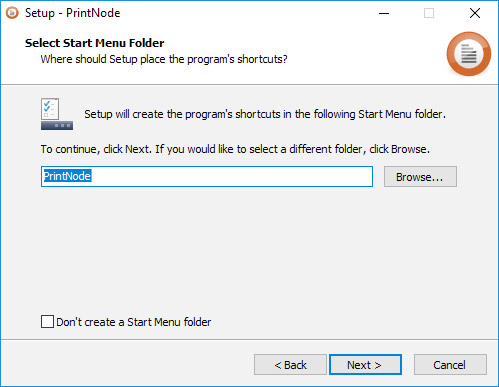
Let op: Bij het scherm hieronder niet de Windows Service activeren. Daarmee kan je niet de goede instellingen selecteren voor verzendlabels.
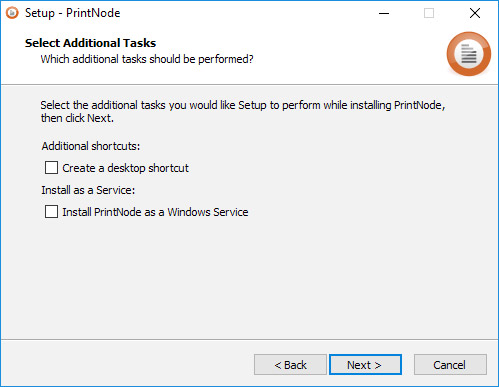
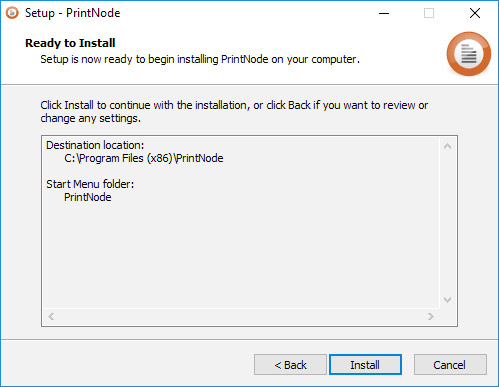
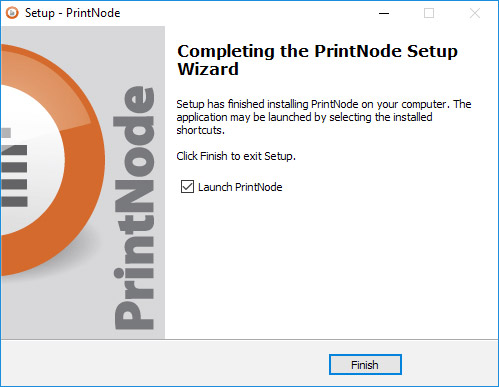
PrintNode is nu succesvol geïnstalleerd.
Na het klikken op 'Finish' van de installatie opent PrintNode zelf. Hier wordt gevraagd om je e-mailadres en wachtwoord. Dit zijn de inloggegevens van PrintNode die je van ons ontvangen hebt.
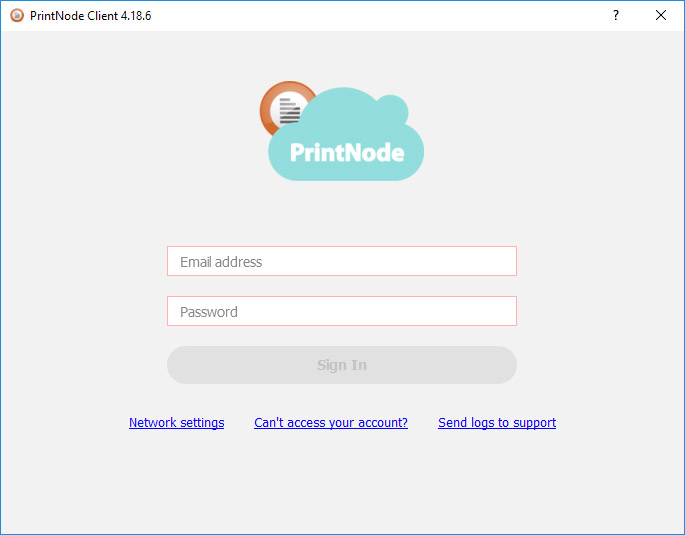
Als het inloggen gelukt is, verdwijnt PrintNode naar de achtergrond.
Je kan in Windows rechts onderin (bij de tijd) zien dat PrintNode draait. Vaak verborgen achter het pijltje omhoog.
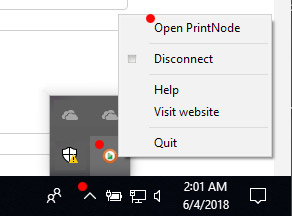
Om PrintNode te openen, klik op het pijltje omhoog. Vervolgens zie je de oranje cirkel van PrintNode. Klik met de rechtermuisknop op het PrintNode icoon, en kies voor Open PrintNode.
Nu verschijnt dit scherm, waar je de status van PrintNode op deze computer kan zien. Ook zie je hier onder welke naam deze computer bekend is bij PrintNode.
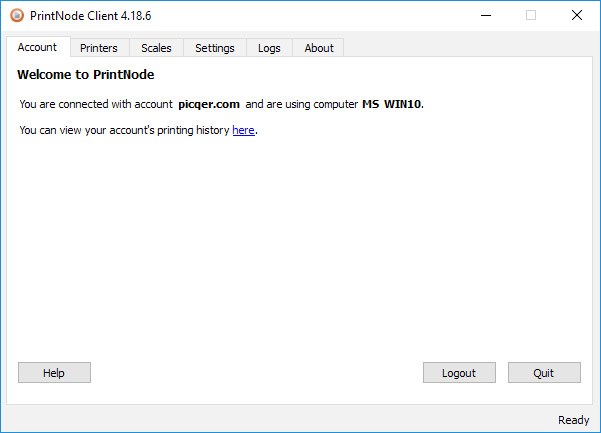
Printers gebruiken
Nu PrintNode geïnstalleerd is, kan je printers en pakstations instellen in Picqer.
Zebra printers
Gebruik je Zebra printers met Picqer? Installeer deze printers dan volgens dit stappenplan.
De papierinstellingen komen bij Zebra namelijk nogal nauw. Als je niet dit stappenplan gebruikt, kunnen je labels te slechte kwaliteit hebben om bij vervoerders te verwerken.
Duurt het printen lang?
Normaal gesproken wordt een printopdracht binnen 1 seconde doorgegeven aan je computer/printer. Hoe snel het document uit de printer komt heeft te maken met de snelheid van de computer en printer.
Mocht het consequent langer dan 10 seconden duren, dan is er waarschijnlijk iets anders aan de hand. Neem dan contact met ons op zodat we je kunnen helpen de oorzaak te vinden.



