Hoe verwerk ik een picklijst?
Nadat een bestelling is aangemaakt of geïmporteerd vanuit je webshop, maakt Picqer (indien mogelijk) een picklijst aan.
Producten picken
Alle picklijsten vind je onder het tabblad 'Picklijsten' links in het menu. Het aantal picklijsten wordt inzichtelijk door het cijfer achter het tabblad ‘Picklijsten’. Dit zijn de openstaande picklijsten. Bovenin zie je ook de tabbladen ‘Gesloten', ‘Mijn picklijsten’ en 'Batches'.
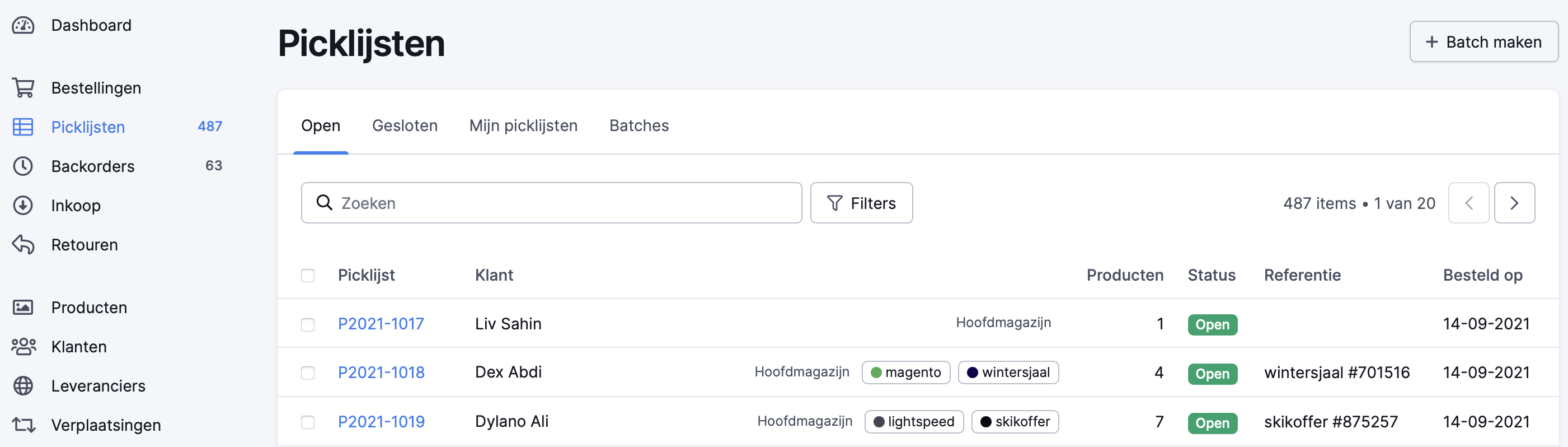
Selecteer via het overzicht met picklijsten de lijst die je wilt picken met status ‘Open’. De oudste picklijst vind je bovenaan en de nieuwste onderaan.
Werk je met een fysieke picklijst en heb je deze nog niet automatisch geprint, draai deze handmatig uit door rechtsboven op 'Picklijst PDF' te klikken. Als je de picklijst wel automatisch geprint hebt, scan je de barcode op de picklijst, waarna je direct kan beginnen met het scannen van producten die je pickt.
Het kan ook dat je de picklijsten digitaal opent via je browser of via de Picqer app. Picqer houdt bij de aanmaak van picklijsten rekening met de toegewezen picklocaties en zet de producten op volgorde van de looproute.
Met een picklijst haal je de producten uit het magazijn. Vervolgens geef je in Picqer aan welke producten je verzameld hebt. Dit kan op diverse manieren:
- Klik per product op de ‘+’ en ‘-‘ om producten stuk voor stuk toe te voegen.
- Klik per product op het vinkje om de aantallen van dat product in één keer te picken.
- Pick alle producten in één keer door rechts te klikken op ‘Pick alles’.
- Scan via een barcodescanner stuk voor stuk alle producten. Klik op dit artikel voor meer informatie.
Deze laatste manier van picken raden we aan, omdat hiermee de kans op fouten het kleinst is.
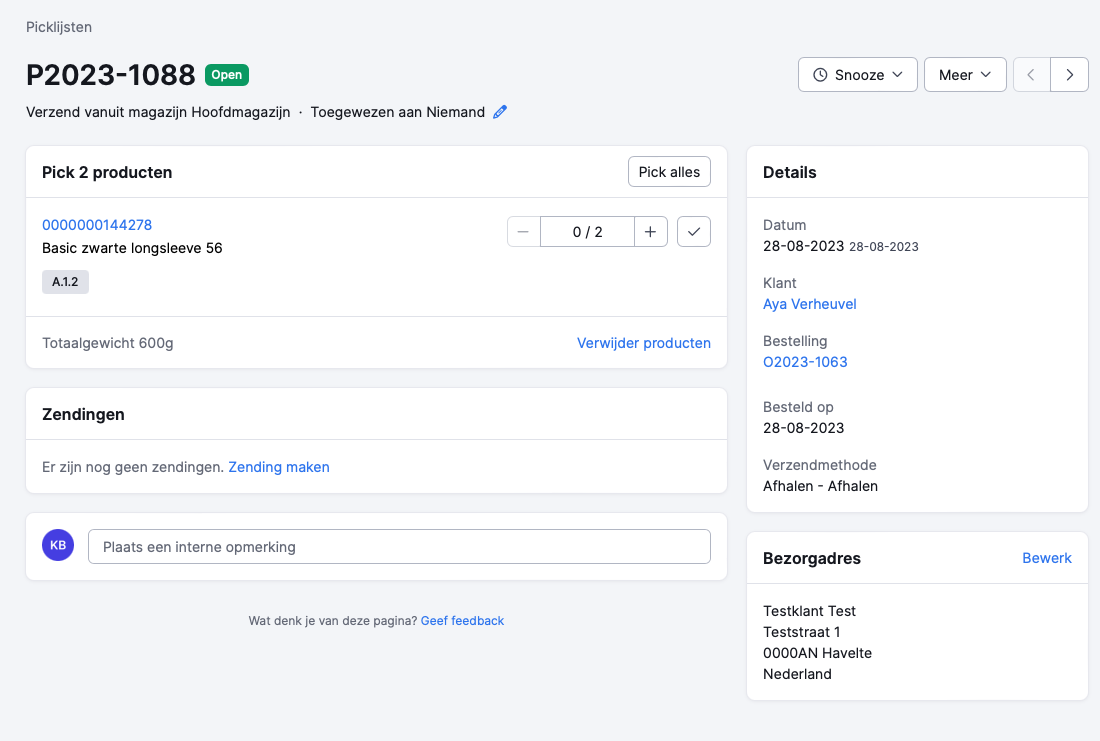
Wanneer je alle producten gepickt hebt, wordt het hokje om het aantal gepickte producten groen. De tekst 'Alle producten gepicked' verschijnt in beeld, om aan te geven dat deze stap is afgerond.
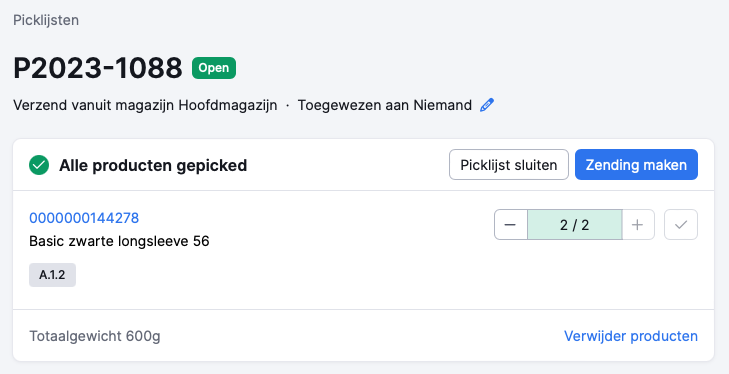
Tevens verschijnt er automatisch een pop-up in beeld om je zending aan te maken. Nadat je de zending hebt aangemaakt wordt de picklijst automatisch gesloten.
Het kan voorkomen dat je geen zending aanmaakt via Picqer. In dat geval klik je zelf op 'Picklijst sluiten'. Pas daarna verandert de status van ‘Open’ naar gesloten’ en verdwijnt deze picklijst uit het overzicht met nieuwe picklijsten.
Klik vervolgens op ‘Volgende open picklijst’ om meerdere bestellingen te verwerken. Deze knop verschijnt in beeld als je geklikt hebt op ‘Picklijst sluiten’.
Pakbon PDF
Als je de picklijst gesloten hebt, verschijnt rechtsboven onder 'Meer' de knop ‘Pakbon PDF’. Deze pakbon kan je meesturen met de producten.
Picklijst annuleren
Rechtsboven zie je de knop Meer > Annuleren. Als je hierop klikt, wordt de picklijst geannuleerd en worden de producten teruggelegd in de voorraad. Zie voor meer uitleg dit artikel.
Picklijst batches
Verwerk je graag meerdere picklijsten in 1 keer? Wil je bijvoorbeeld dat Picqer picklijsten bundelt die een bepaald product bevatten? In dat geval maak je gebruik van picklijst batches.



