Getting started with the Picqer app
Picqer is our mobile app. The app is available for iOS and Android.
Logging in with subdomain
When logging in, enter the first part of the URL you use to log into Picqer web in the "subdomain" field. So if your URL is “myshop.picqer.com," you enter “myshop” here.
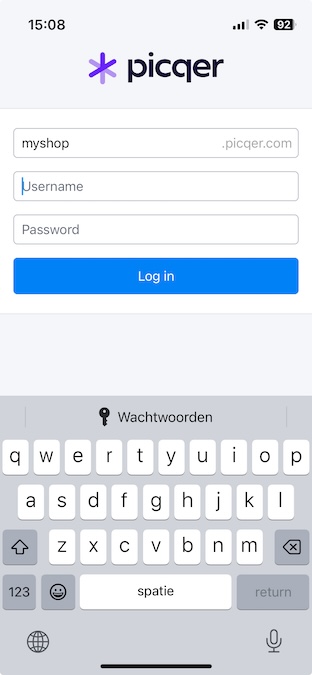
Batches overview
On the batches page, you will find all open batches. For each batch, you can see how many products it contains and whether it is a singles batch or not. When all products from the batch are collected, the word 'To Collect' turns into a green 'Collected'.
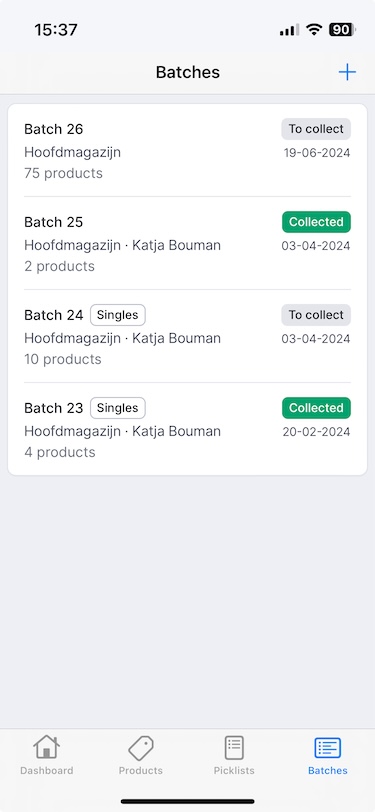
Create a batch
To create a new batch, click the plus sign at the top. An overview of presets to create batches will appear.
If you haven't created any presets yet, go to Create Batch and click on Manage presets in the bottom right of Picqer web to create them.
You will see how many picklists match each preset. Then create a batch by clicking on the desired preset.
Processing a Singles Batch
Click on the Singles batch to process it.
Click 'Start', scan the relevant product, or click on the product in your screen.
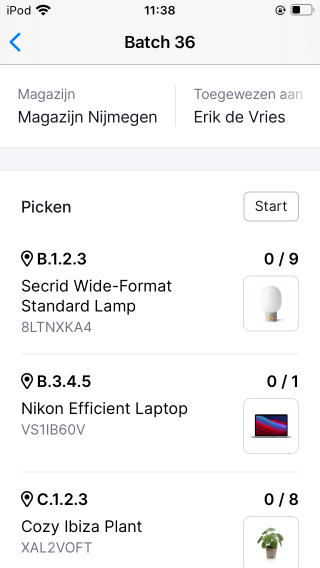
In all cases, the product detail screen will open. Here you will find the location, product code, supplier product code, and the product's barcode(s). You can also enlarge the product image if available.
In the product detail screen, you can scan the product or manually adjust the quantity. If you click on 'Pick all', the entire quantity will be picked at once.
When the correct quantity is picked, the 'Next product' button will appear. Continue this process until the entire batch is picked.
You can also skip a product or go back to the previous product by clicking the arrows at the bottom of the screen.
Once you have collected the entire batch, process and ship the picklists via Picqer web.
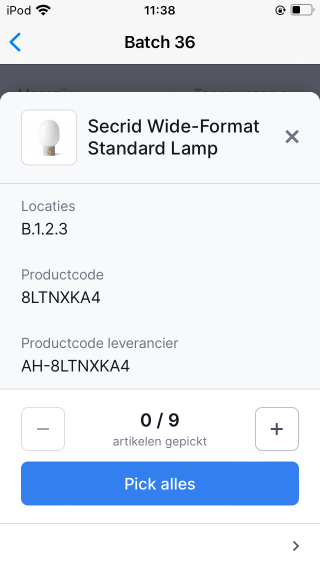
Processing a Regular Batch
Click on the batch to process it.
If you haven't already, link the picking containers to your picklists by clicking on 'Link picking containers'.
Click 'Start', scan the relevant product, or click on the product in your screen.
Click on the container numbers next to your products to actually collect them. Once a product is fully collected, Picqer will automatically move to the next product.
When all products are collected, a message will appear stating 'The batch is completely collected'. You can now pick your products per picklist and create a shipment from the app or desktop.



