Picklist batches in the Picqer Classic app
You can pick in batches via the Picqer app. In the 'Picklists' tab, click on the 'Picklists' title at the top to switch modes. Now you get the option to choose between picklists and batches.
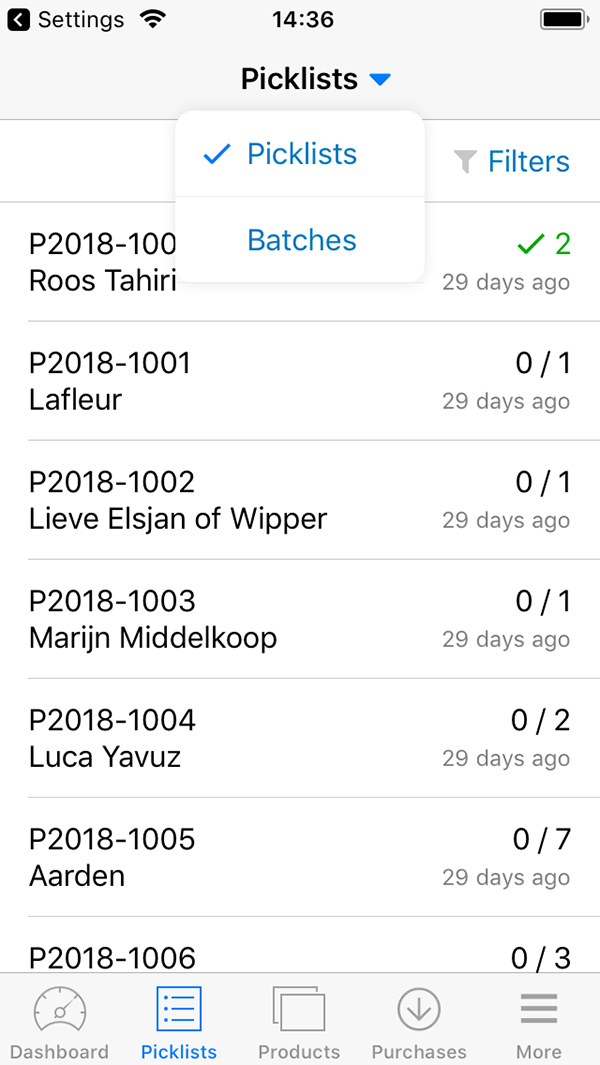
With batches in Picqer Mobile you can easily collect the products in the warehouse, and send them from your packing table with a computer.
There you have an overview of all your batches. You can also filter these by clicking the 'filters' button. Now you can choose to: show only normal batches, only single batches or both. You can also decide to show only batches that have been assigned to you.
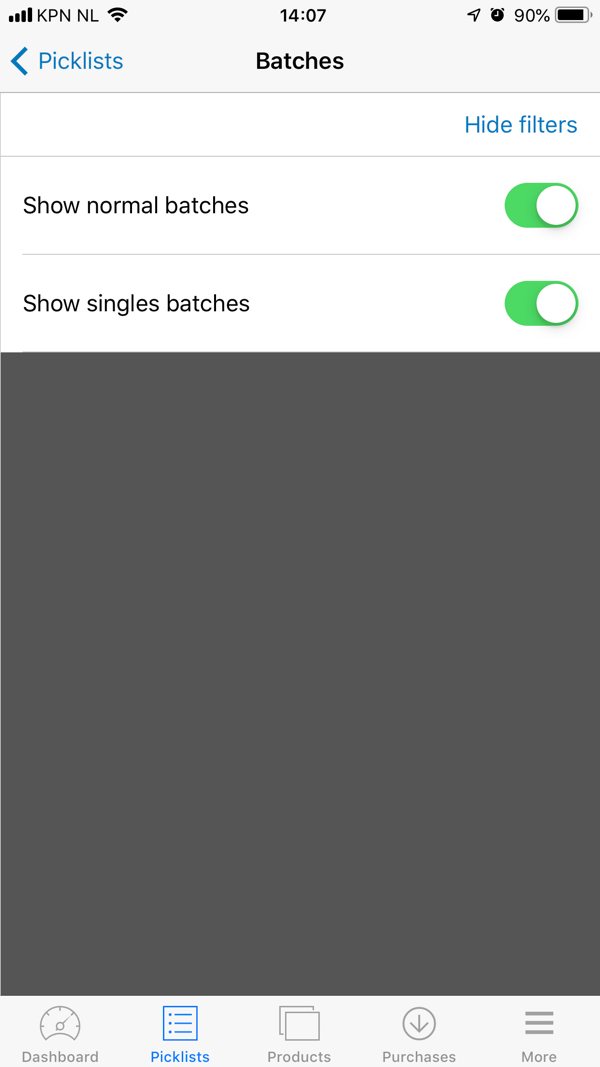
If you click on a batch you will see which products you need to pick. The picklist is sorted by location, so you can easily collect all your products in one walk.
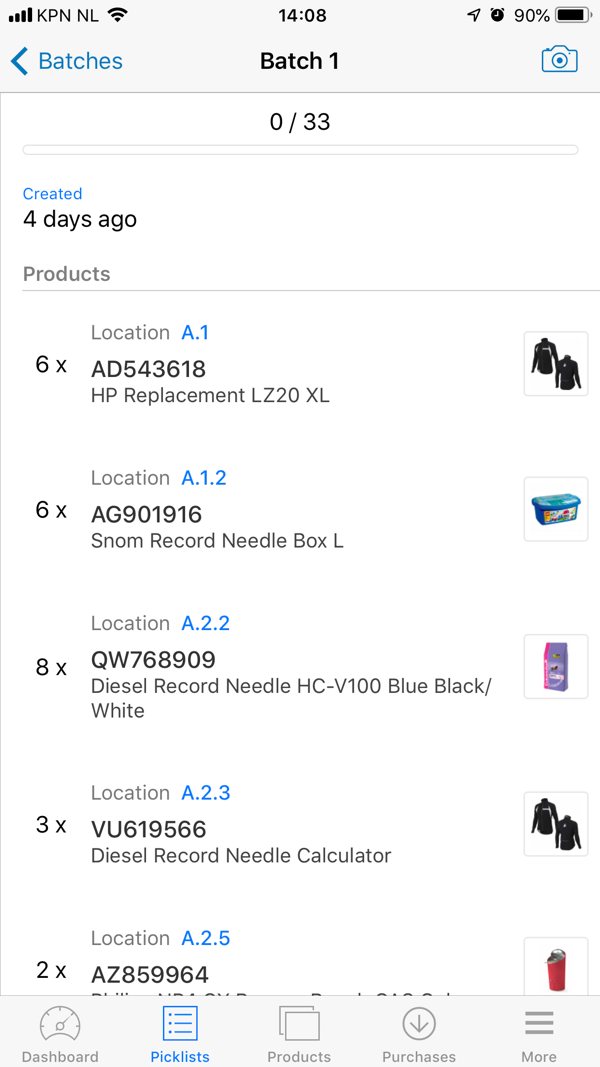
Normal and singles batches
In Picqer Mobile you can process both normal and single batches. Both you find in the same batch overview, but processing is done in a slightly different way.
Normal batches
This is the procedure for normal batches.
When you find a product, click on the product and you will see how many pieces you need to pack in total and how many pieces per picklist or container.
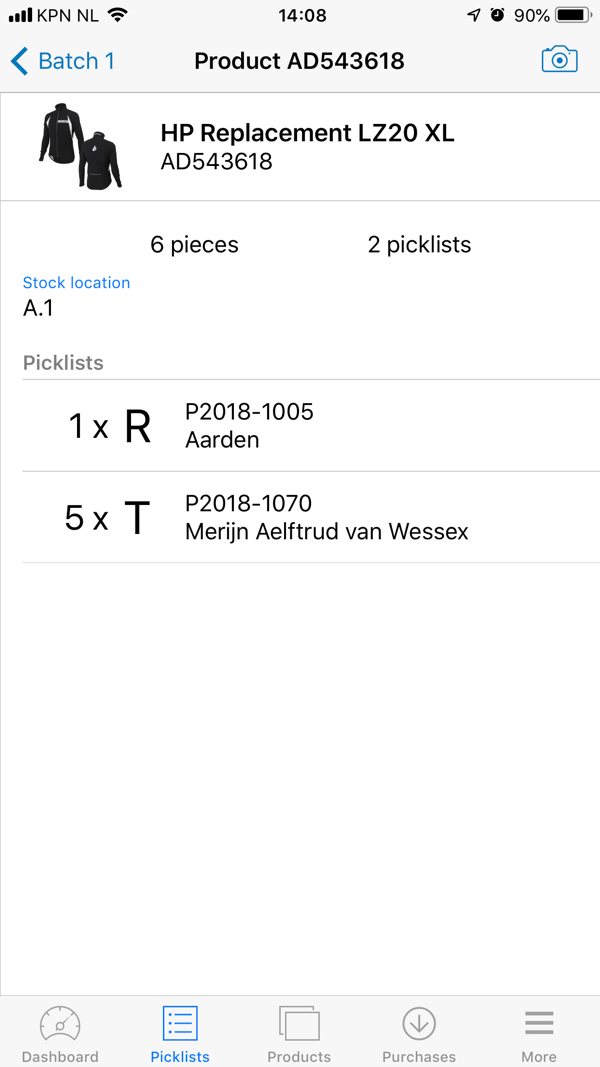
Once you placed the products from a picklist in the right container, click on the picklist line. The line turns green to make it clear which products you have already collected. Do this for each pick list and move on to the next product.
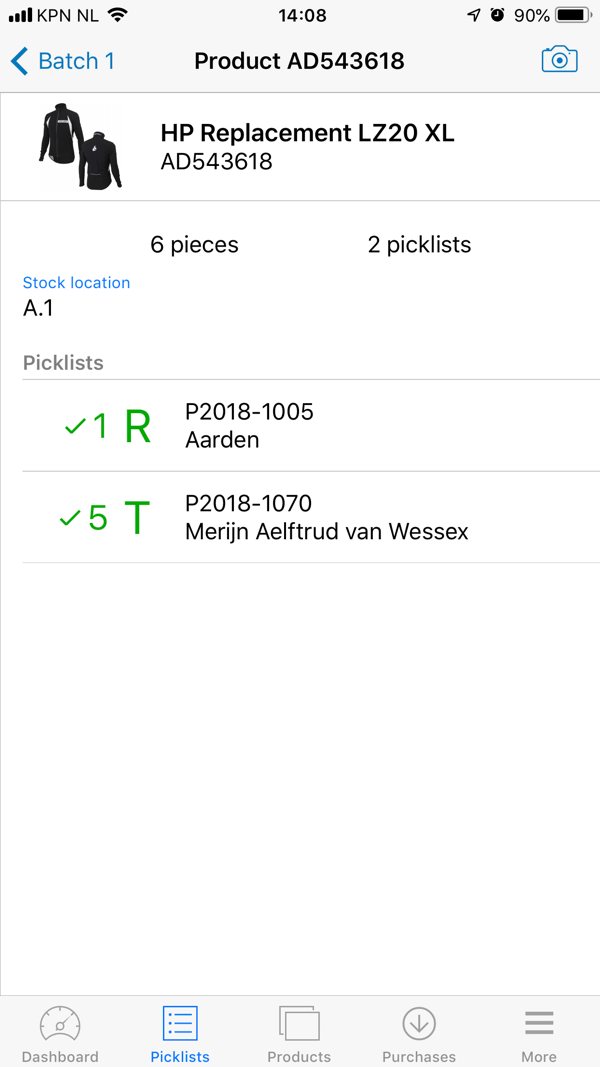
Single batches
Single batches work slightly different from normal batches. With singles you can collect all products in one bin/container and therefore you will not see a breakdown per picklist per product. You just need to collect all the products on the list.
You will now get an overview of products and the amount you need per product. When you take the product, click on it.
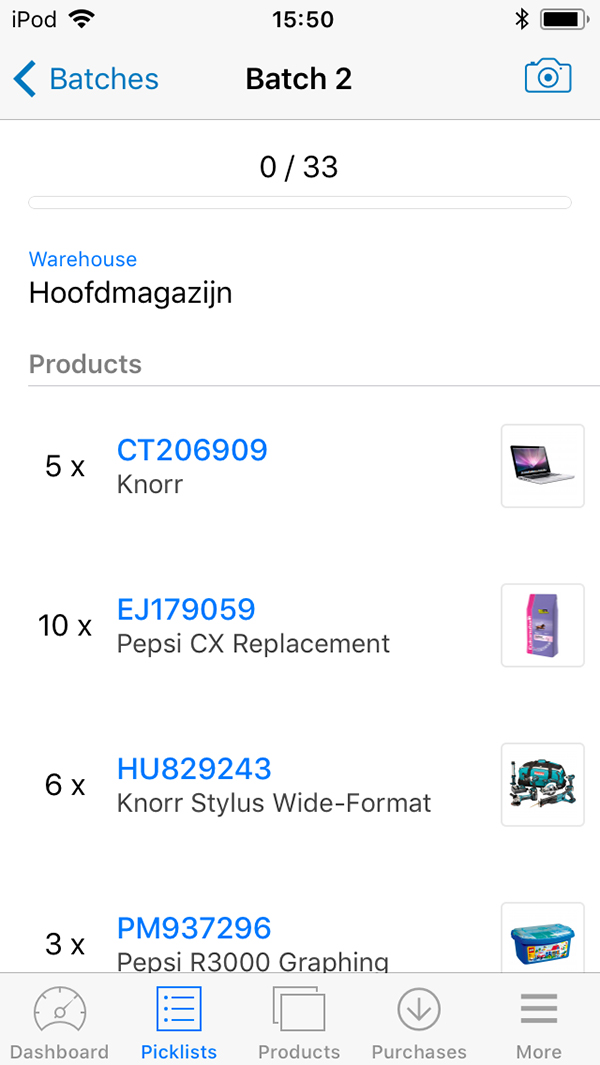
When you select the product you will see the amount required under 'Required amount'. When you have the full number, click 'all'. You can now put all products in a bin and continue picking the next product.
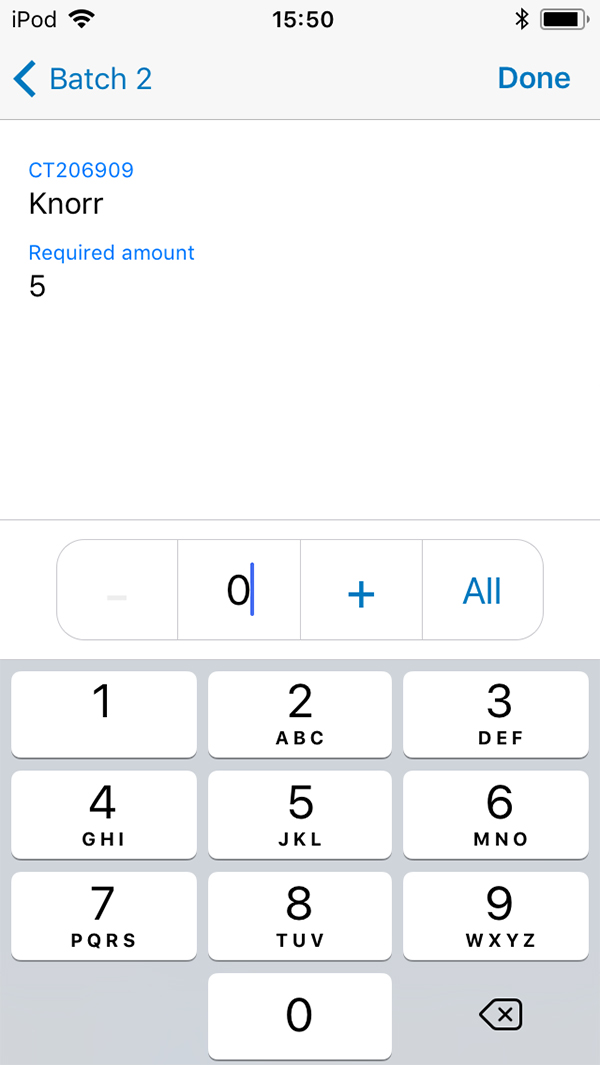
Picking with barcodes
You can also pick with a barcode scanner. In the detail page of the batch you scan the product, this also opens the above details of the product. Then you can also scan the barcode of the container to mark that pick list/container as picked, instead of clicking on it.
Picklist details
It is also possible to view the picklists from the batch individually. At the bottom of the batch you see the button 'View picklists'.
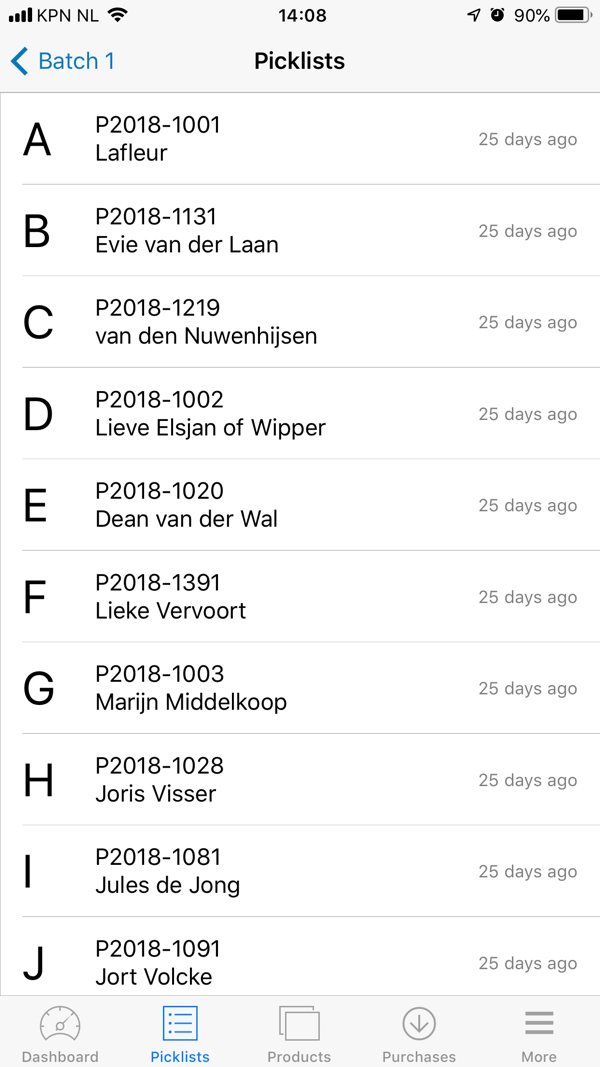
Here you see all picklists from the batch. If you click through you will see the individual picklist.



