Installing Zebra printer (GK420d)
Follow the next steps to install a Zebra GK420d printer on Windows 10. It is important to follow these steps in the right sequence.
You can also follow these steps when your printer always worked but doesn't print anymore.
Installing Zebra Setup Utilities
Do not yet connect your printer to your computer.
Download the Zebra Setup Utilities for Windows.
Install the Zebra Setup Utilities application by clicking through all the steps with their standard set-up.
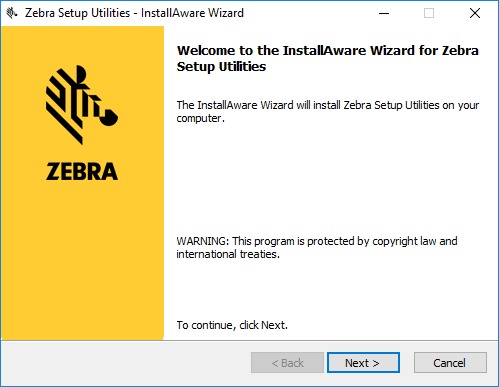
Installing Zebra printer
Now all Zebra Setup Utilities are installed we can install and confirgurate the Zebra printer.
Open the Zebra Setup Utilities application.
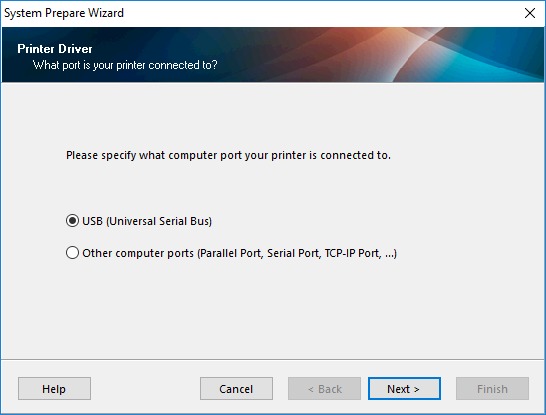
Choose for USB and click 'Next'
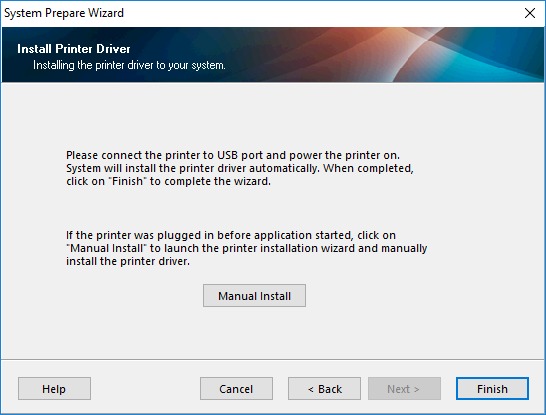
When you see this screen, connect your Zebra printer to your computer and launch the printer.
Wait until Windows recognized the printer. This will happen automatically. You can recognize the printer in the overview "Devices and printers" in your configuration screen of Windows.
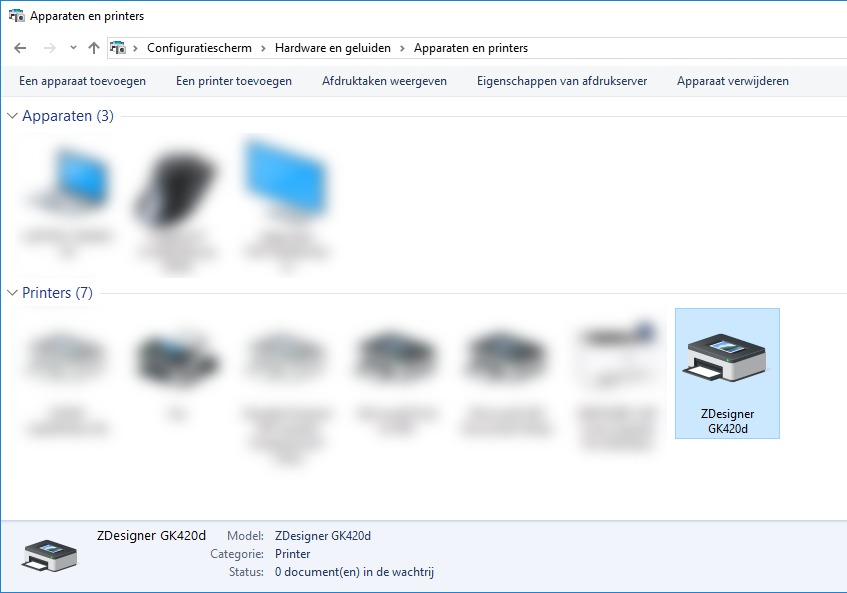
Click now on 'Finish' in Zebra Setup Utilities.
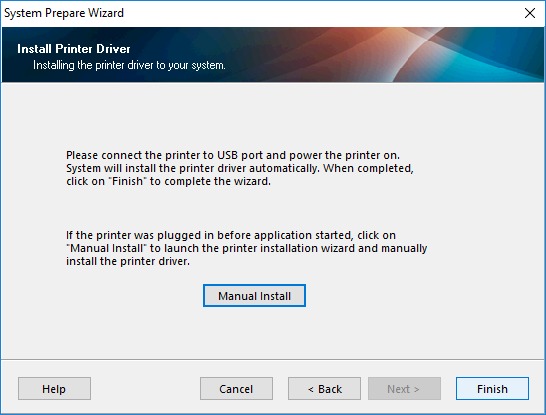
In this screen you can now see the printer which is automatically installed by Windows. When you have multiple Zebra printers installed, you will all find them here.
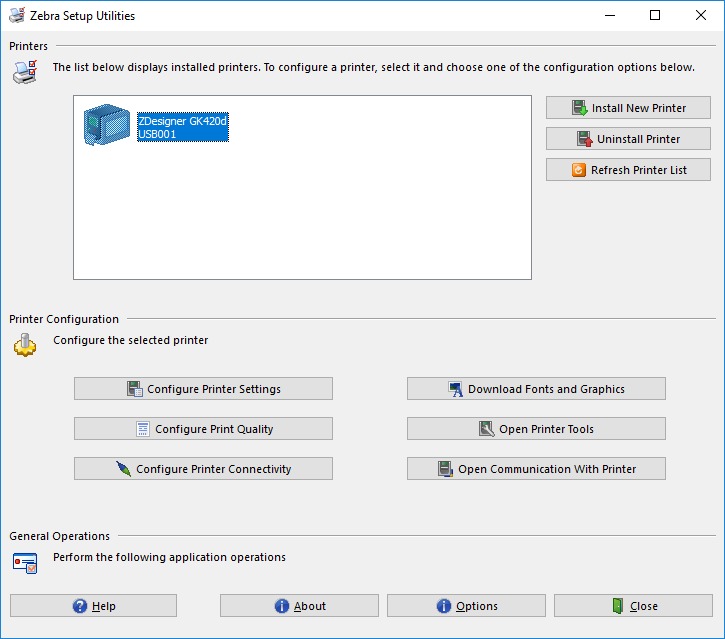
The printer is now successfully installed.
Configuration of Zebra printer
With these steps you configurate the paper sizes and print quality of the Zebra GK420 for shipment services such as PostNL and DPD. We assume that you use A6 labels (4 x 6 inch), which is standard for most shipment services.
In the Zebra Setup Utilities application, select the Zebra printer you want to configurate.
Click next on Configure Printer Settings
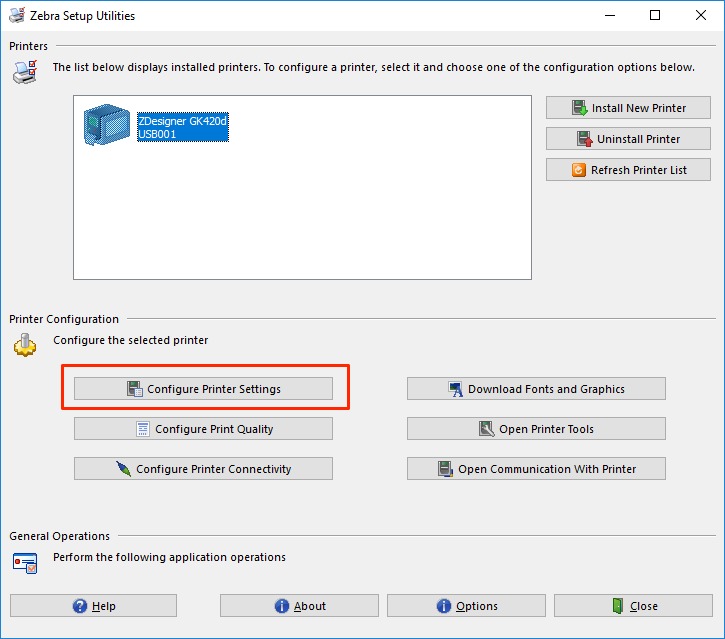
Choose at Units for inch
Choose at Width for 4,02
Choose at Height for 5,98
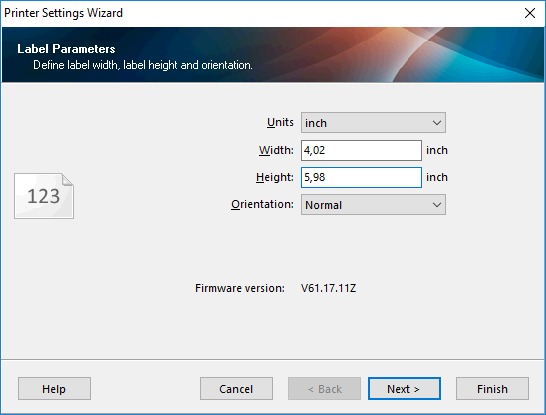
Click on 'Next'
Choose at Speed for 2,0
Choose at Darkness for 5
The speed of 2 sometimes feels slow, but this is important for the best quality so the loss of packages is kept to a minimum.
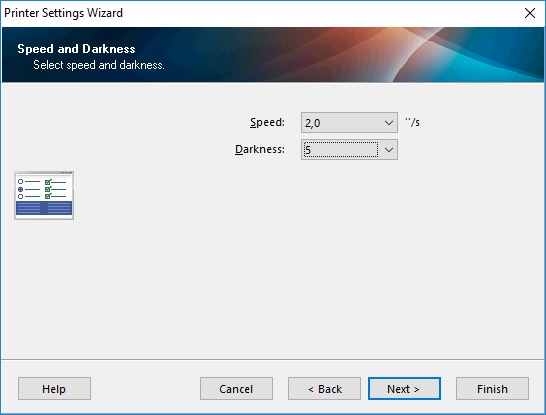
Click on 'Next'
These options are standard correct, but to be safe: put in 0 for Web Sensing and both input fields.
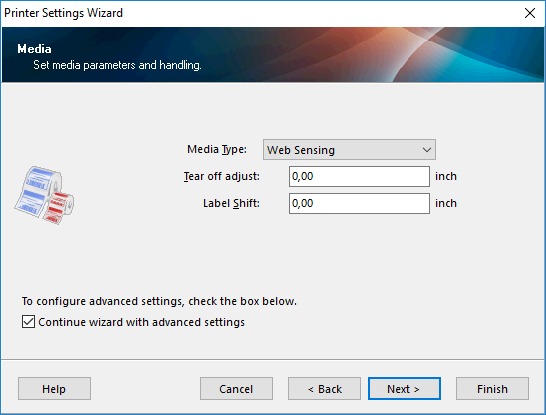
Click on 'Finish'
Your printer is now configurated.
Calibrating Zebra printer
It's often required to calibrate the printer after configuration. With this, the printer learns how the paper is put in the printer and where a label starts and finishes.
When after setting up the right paper size the labels are still printed wrong, this often can be solved by calibrating the printer.
In the Zebra Setup Utilities application, select the Zebra printer you want to calibrate.
Then click on Open Printer Tools
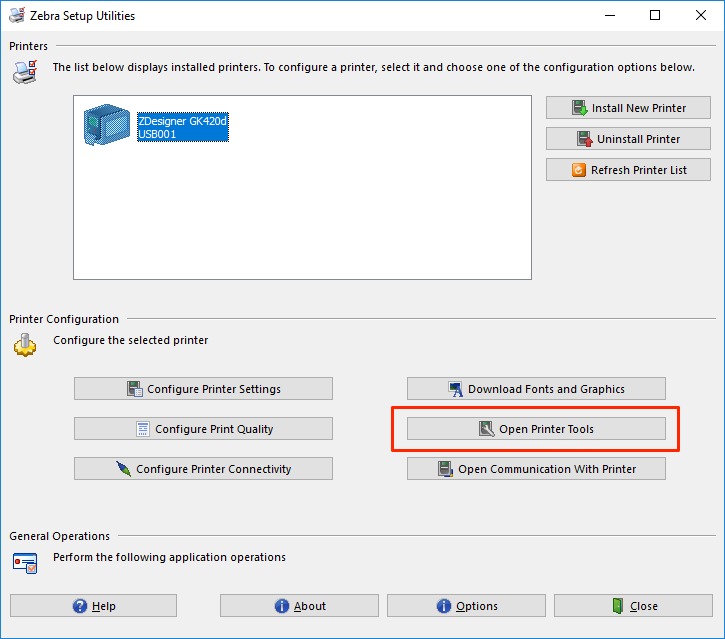
Click on the tab Action
Select Calibrate media
Click on Send
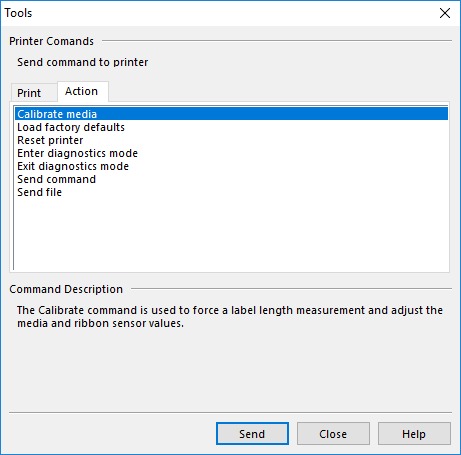
The printer will now print 2 to 5 empty pages. After this the printer is calibrated and you can close the tools.
Test print
Now the printer is installed, it is ready for use.
Download the Picqer test label and print it with your Zebra printer
When the label is readable and you can see all 4 corners, then the configuration has been successful.
Printing automatically
Now your printer is configurated, you can install printers in Picqer.



