Process picklists with the Picqer Classic app
The Picqer app helps you to start a paperless picking process. The open picklists can be found under the item Picklists.
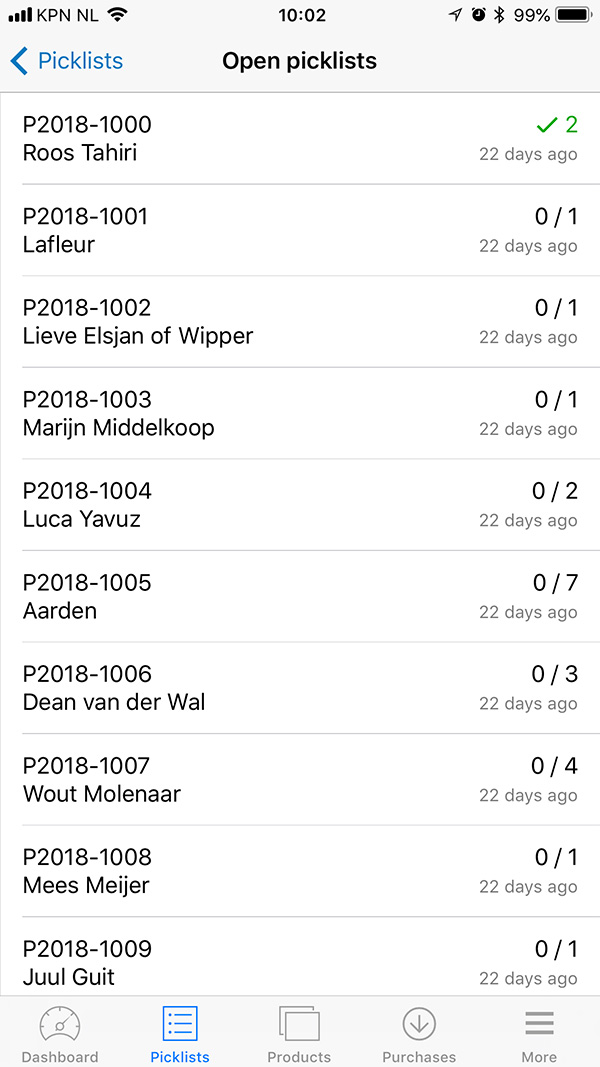
You will automatically enter the overview of all open picklists where you can open a pick list to start picking.
Start pickig
Click on a picklist you want to pick. You'll see a status bar at the top with the amount of products you still have to pick. If you have created multiple users in Picqer, you will also see the option here to assign the picklist to yourself with the "Assign to me" button.
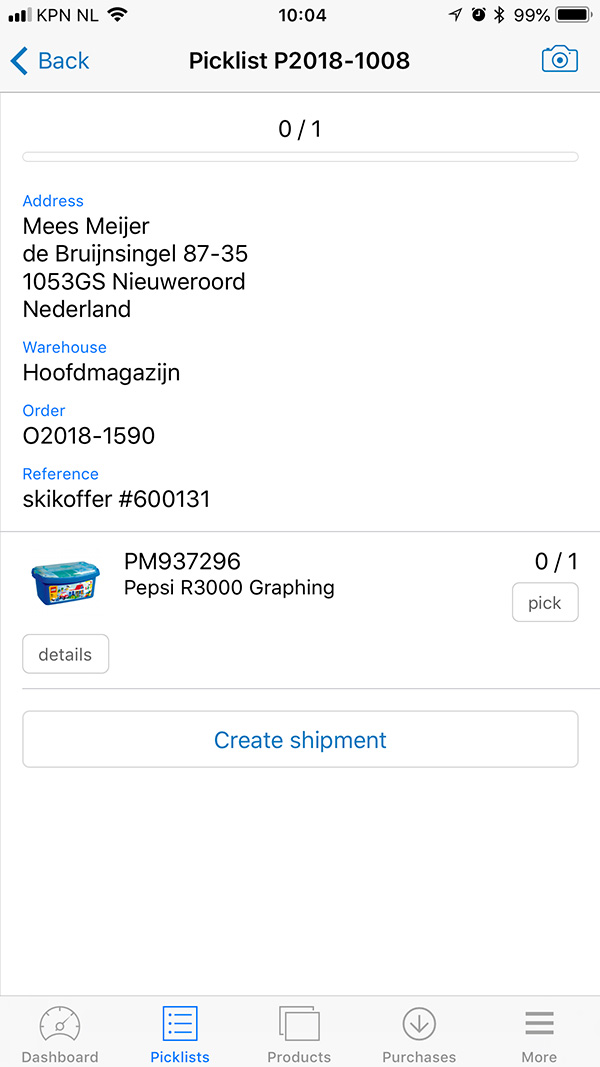
There are three ways of pickings products:
- Using a hardware barcode scanner that you put around your iPod touch or iPhone, this works the fastest. More information about hardware scanners.
- Using the camera as barcode scanner. This will use a lot of battery and is suitable for scanning a product now and then.
- By clicking on 'pick' next to the product.
We recommend to use a real barcode scanner. This helps you to pick faster and prevents you from picking the wrong product.
As soon as you have picked all the products of your order, you can immediately make a shipment by clicking on 'Create shipment' at the bottom. Here you choose the shipping method and immediately create a shipping label that will be printed automatically (if you have set up automatic printing).
Your picklist is now completed. Depending on your settings in Picqer, you can close the pick list manually, or it is already closed.
You are now ready to process the next picklist.
Closed picklists
Do you want to view closed picklists? Click on 'filters' in the overview. Here you can select open or closed picklists.
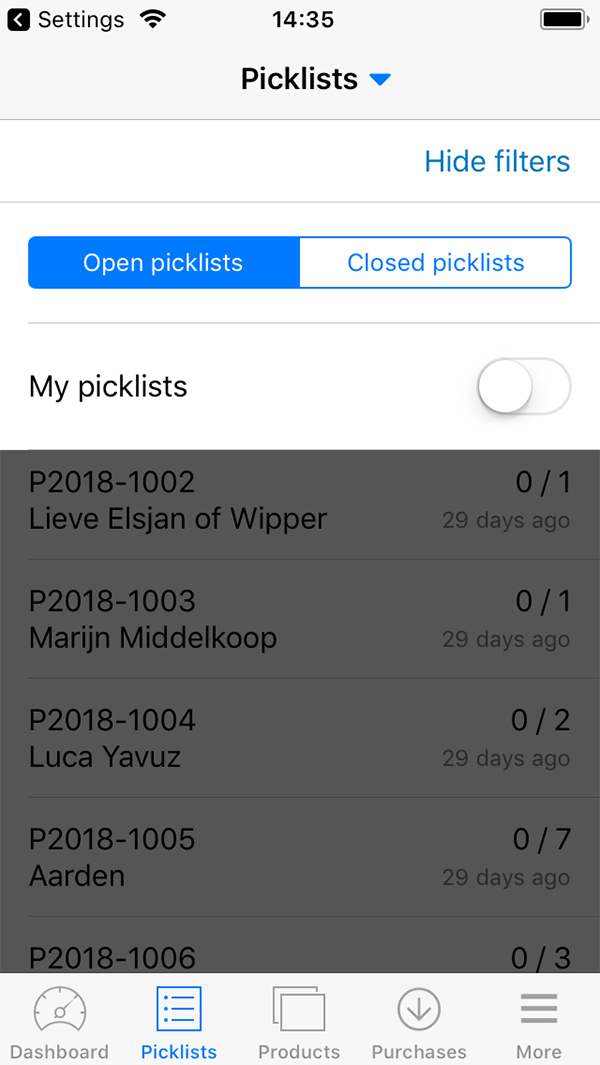
You can also choose to view only pick lists assigned to you by activating 'My picklists'.



