Print product labels with barcode
Picqer can print product labels for you on Dymo and Zebra labelprinters. Convenient if your product doesn't have a barcode yet.
Example of a product label:
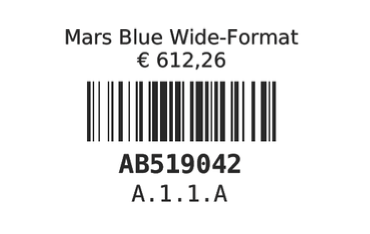
You can print product labels from the product detail page. At the top right you will see the button 'Print labels'. You can also print product labels from a purchase order or while receiving purchases.
Suitable printers and labels
We recommend to use a different printer for product labels than for your shipping labels, otherwise you have to change the role with labels. We have successfully tested the following printers with Picqer for product labels:
- Dymo LabelWriter 450 (Turbo)
- Dymo LabelWriter 4XL
- Zebra ZD420d en voorloper GK420d
Choose your printer
Make sure your printers are linked to Picqer. You can now use these printers to print a product label.
Your default printer depends on your selected packing table. You can specify a standard "Printer for product labels" per packing table.
The size of the label is the size of the selected printer.
Content on label
You can set which content you want to show on the label, such as price or location. Navigate to Settings > General Settings.
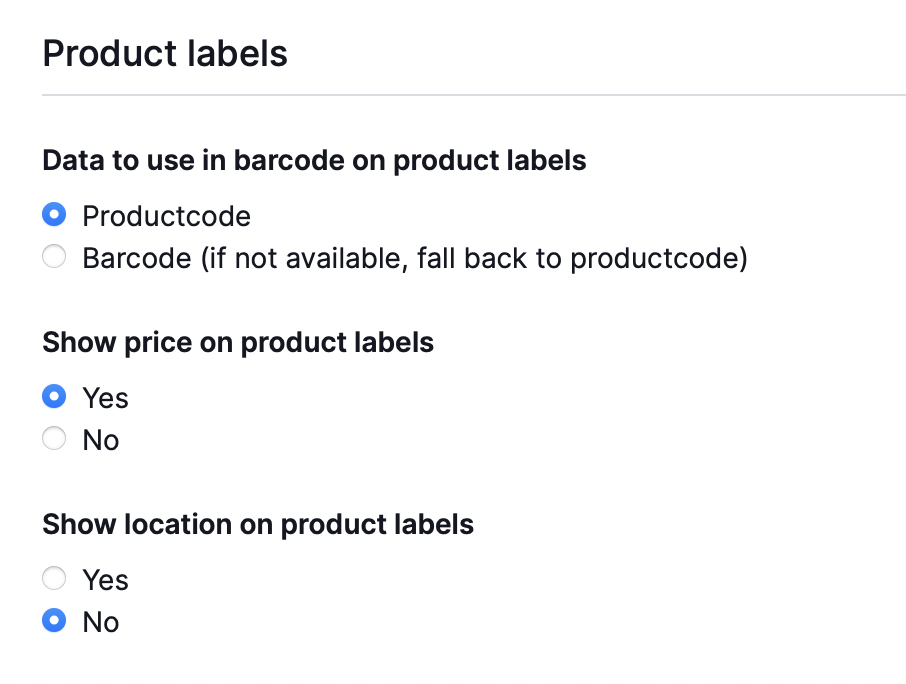
- Barcode data As default we use the product code to put in the barcode on the label. You can also choose to use the code from the barcode field here
- Show price on product labels Shows the sales price including VAT stated on the label
- Show location on product labels Shows the warehouse location at the bottom of the label
Label size
The minimum size for product labels is 50mm wide and 25mm high. With less space, we can not include the barcode and the text.
The recommended minimum 55mm wide and 28mm high to ensure all information is properly displayed.
Higher labels make it easier to scan barcodes. Wider labels provide more space for a product's name, so you can use more characters. A maximum of 1 (and at higher elevations 2) lines of the product name will be displayed.
There is no limit on how big you can make your label, even A5 or A4 labels are possible. However, the barcode itself will not be displayed larger than 50mm wide and 20mm high, because the barcode is then more difficult to scan up close. So you will see more white space on large labels
Set paper size on your computer
Your printer must be set to the correct label size, otherwise part of the label may be printed outside the sticker. Below you find manuals for different printers:
- Paper settings for Zebra printers on Windows
- Paper settings for Dymo printers on Windows
- Paper settings for Zebra printers on Mac OS X
- Paper settings for Dymo printers on Mac OS X
If you need to specify the paper size in inches, you can divide the millimeters by 25.4. For example: 89mm / 25.4 = 3.50 inch.



