Printing Product Labels with Barcode
Picqer can print product labels for you on Dymo and Zebra label printers. This is handy if your product doesn’t have a barcode yet.
This is what such a label looks like:
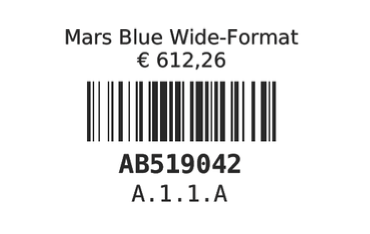
You can print product labels from the product detail page. In the top right corner, you’ll see the 'Print Labels' button. You can also print product labels from a purchase order or during the receiving process.
Suitable Printers and Labels
It's best to have a separate printer for product labels than for your shipping labels, otherwise, you'll have to keep changing the label roll. The following printers have been successfully tested with Picqer for product labels:
- Dymo LabelWriter 550 (Turbo) and predecessor Dymo LabelWriter 450 (Turbo)
- Dymo LabelWriter 5XL and predecessor Dymo LabelWriter 4XL
- Zebra ZD421d and predecessors Zebra ZD420d and GK420d
Choose Your Printer
Make sure you have linked your printers to Picqer. You can now use these printers to print a product label.
The default selected printer depends on your chosen packing table. You can specify a default "Printer for product labels" for each packing table.
The label format will use the format of the selected printer.
Content on the Label
You can configure which content you want to display on the label, such as the price or location. You can set this up under Settings > General Settings.
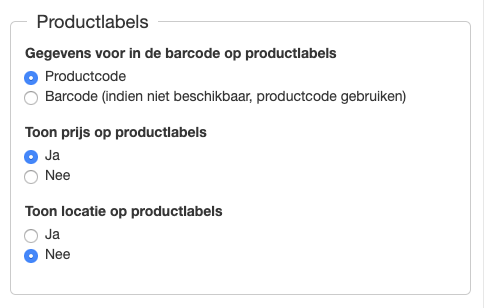
- Data for the barcode By default, we use the product code to include in the barcode on the label. You can also choose to use the code from the barcode field instead.
- Show price on product labels Displays the sales price including VAT on the label.
- Show location on product labels Displays the warehouse location at the bottom of the label.
Label Size
The minimum size for product labels is 50 mm wide and 25 mm high. We cannot fit the barcode and text in less space.
The recommended minimum is 55 mm wide and 28 mm high, to ensure all information is displayed correctly.
The taller the label, the easier it is to scan barcodes. The wider the label, the more of the product name can be displayed. Up to 1 line (or 2 lines for taller labels) of the product name will be shown.
There is no maximum size for the label; even A5 or A4 labels are possible. However, the barcode itself will not be displayed larger than 50 mm wide and 20 mm high, as it becomes harder to scan closely at larger sizes. Larger labels will have more white space.
Set Paper Size on Your Computer
Your printer must be set to the correct label size, or part of the label may be printed outside the sticker. Here are the instructions for different printers:
- Paper settings for Zebra printers on Windows
- Paper settings for Dymo printers on Windows
- Paper settings for Zebra printers on Mac OS X
- Paper settings for Dymo printers on Mac OS X
If you need to enter the paper size in inches, you can convert millimeters by dividing by 25.4. For example: 89 mm / 25.4 = 3.50 inches.



