Registering a Receipt
When you receive a purchase order from a supplier, you register the receipt in Picqer. This adds the products to your stock and confirms that the purchase order has been delivered.
Creating a Receipt
Registering incoming products is done through Receipts. For each received purchase order, you register a receipt.
You can create a receipt in two ways:
-
From a purchase order: This allows you to receive products from a single purchase order. This is the most common method. You will see the products from the purchase order that have not yet been received.
Go to the relevant purchase order and click "Register receipt".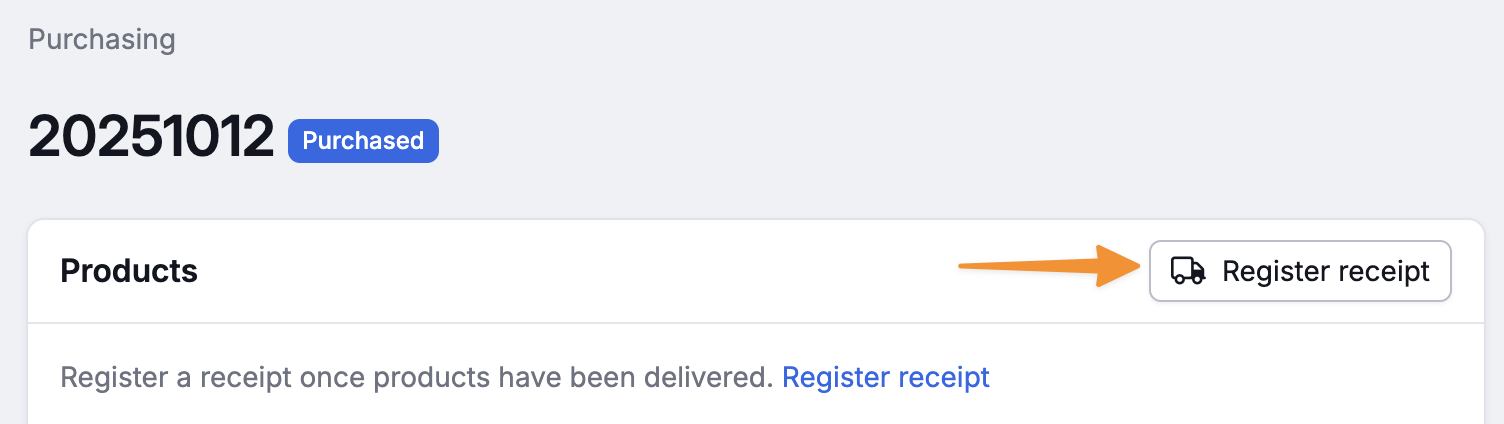
-
Free receipt for a supplier: You scan each received product, and Picqer automatically finds the corresponding product and purchase order. Since this can cover many purchase orders, no expected products are displayed.
Go to the receipts overview and click "New receipt".
Receiving Products
A Receipt works as follows:
Unpack (some of) the received products.
Pick the first product and scan the barcode. (If a product does not have a barcode, you can manually adjust the received amount.)
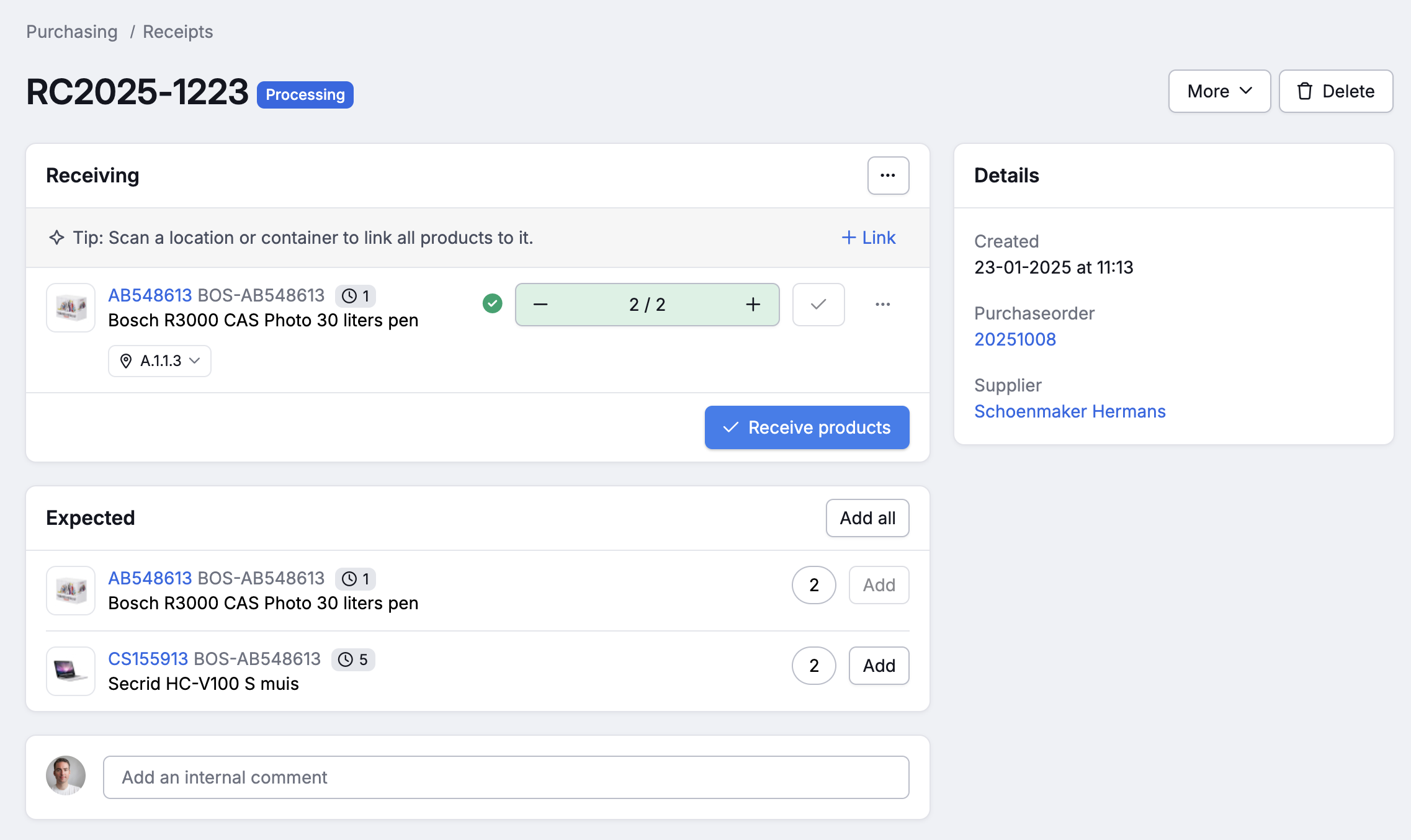
Scan all pieces of the same product, or count manually and click the checkmark to confirm receipt.
Select a location for the product or scan a container.
Click "Receive products". This adds the products to stock. You can see these products at the bottom in the "Received" section.
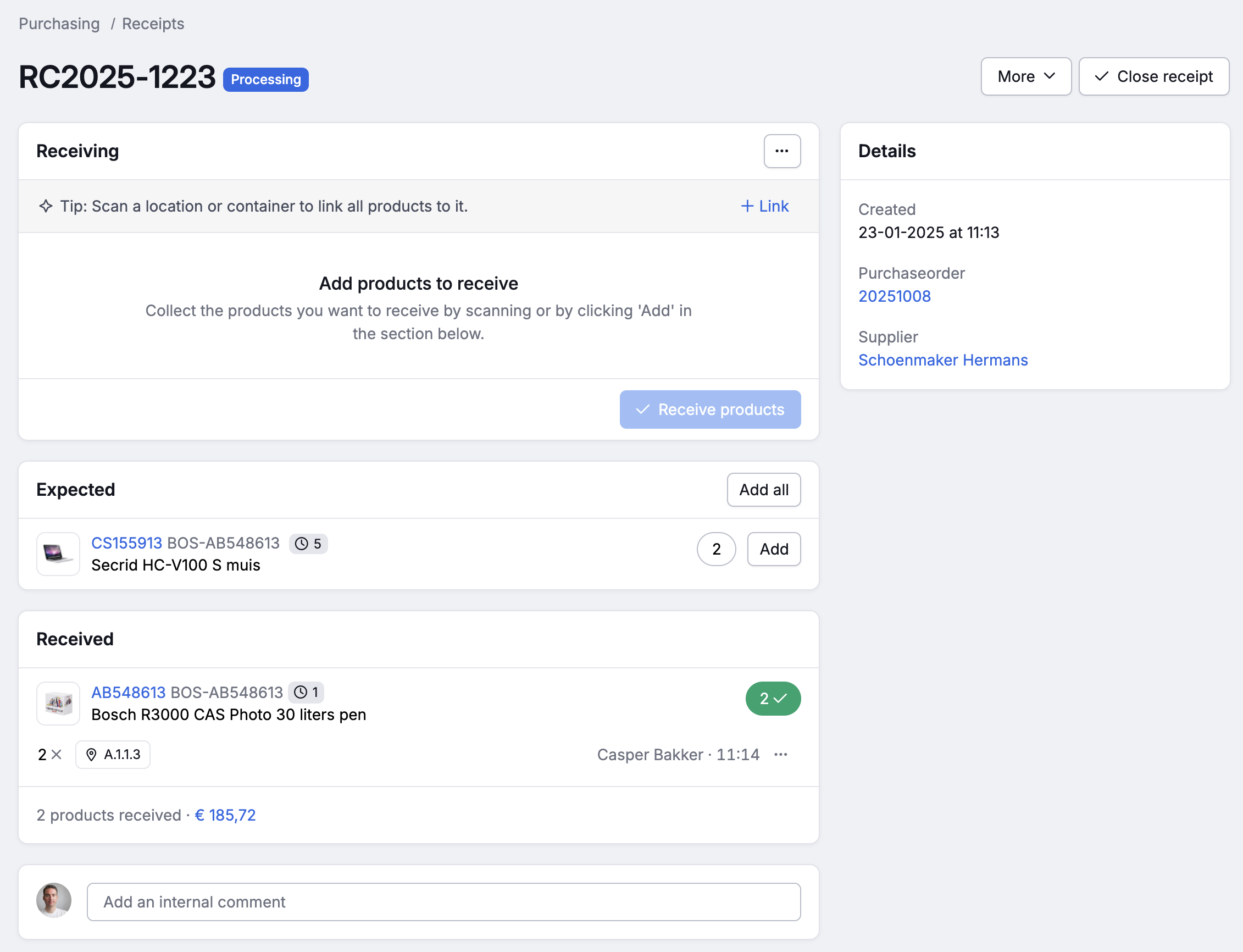
Repeat this process for all received products.
Once done, click "Complete receipt" to let your colleagues know you're finished.
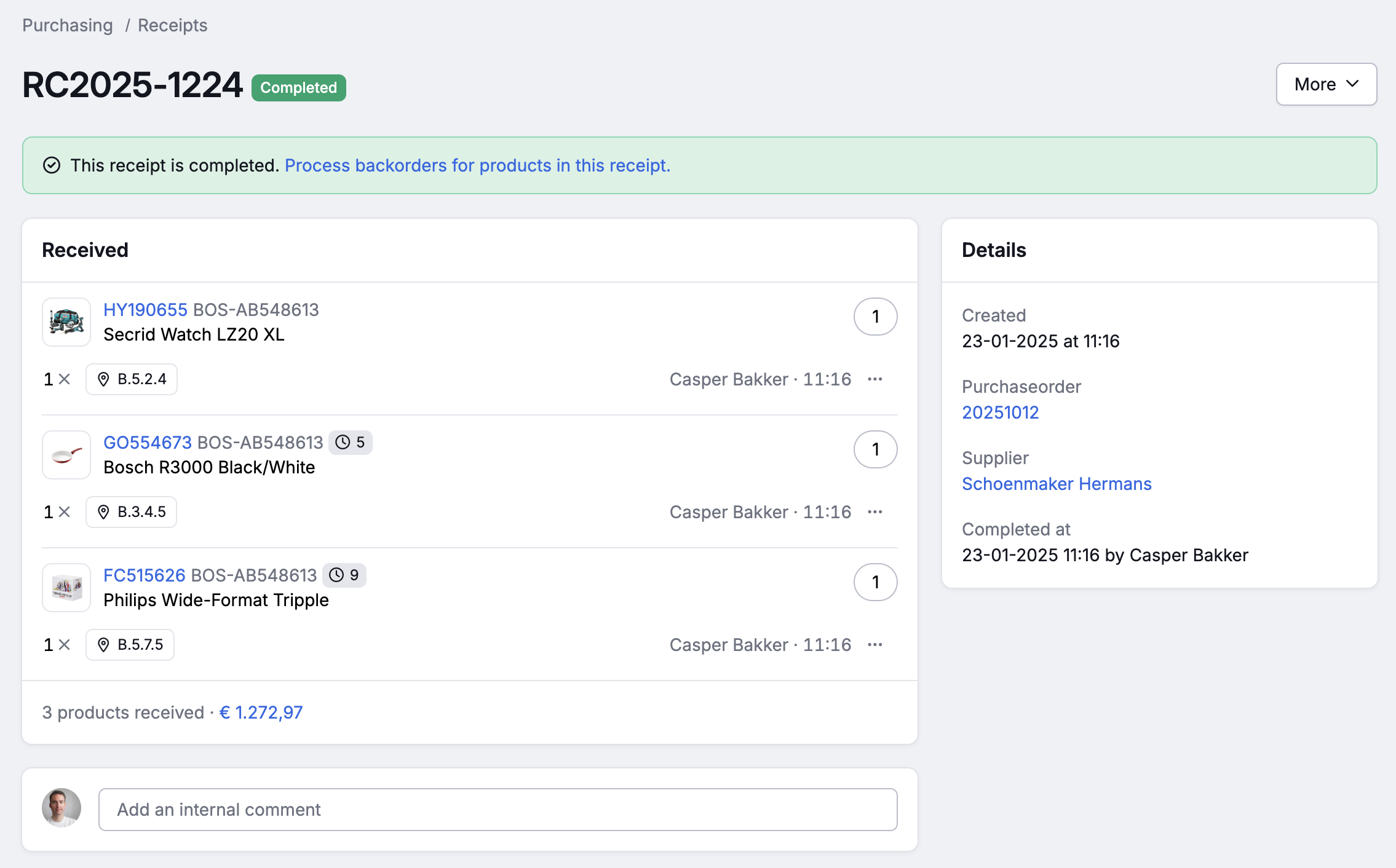
A Receipt consists of two sections:
- Receiving: These are all the products from the linked purchase order, as well as any that have been manually added to the receipt.
- Received: These are the products already added to stock during this receipt.
Receive all
Have you manually checked the products and want to receive them all at once? Click "Receive all".
The expected amount will now be filled in for all products. You can adjust quantities or locations if needed.
Clicking "Receive products" will add all products directly to stock.
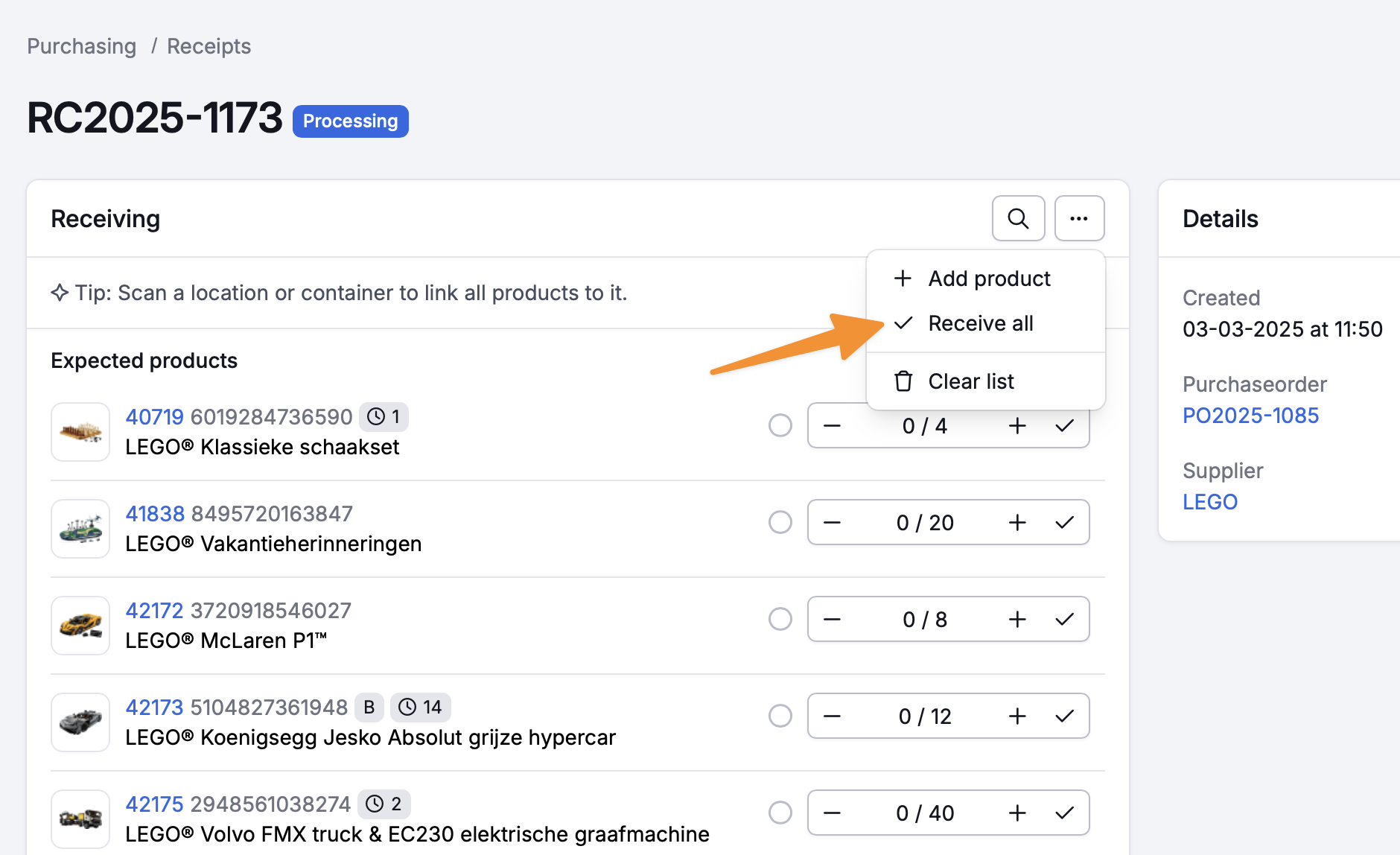
Additional information
Receiving a product in multiple locations/containers
If you have received so many items that you want to store them in multiple locations or containers, register the quantity per location/container. When you scan the product again, you can select a different location/container.
In the Received section, you can see how many items were received at each location.
Adding an extra product
Have you received a product that was not originally expected? If it has a barcode, scan it. Picqer will notify you that the product was not purchased, but you can still receive it.
If the product does not have a barcode, click the three dots (...) in the "Receiving" section and select "Add product". You can manually search for the product to receive it.
Undoing a receipt line
If you accidentally received the wrong product or quantity, you can undo it by rolling back a receipt line. Click the three dots and select "Undo".
The quantity will be removed from stock, and you will still see that the line was received but later reversed.
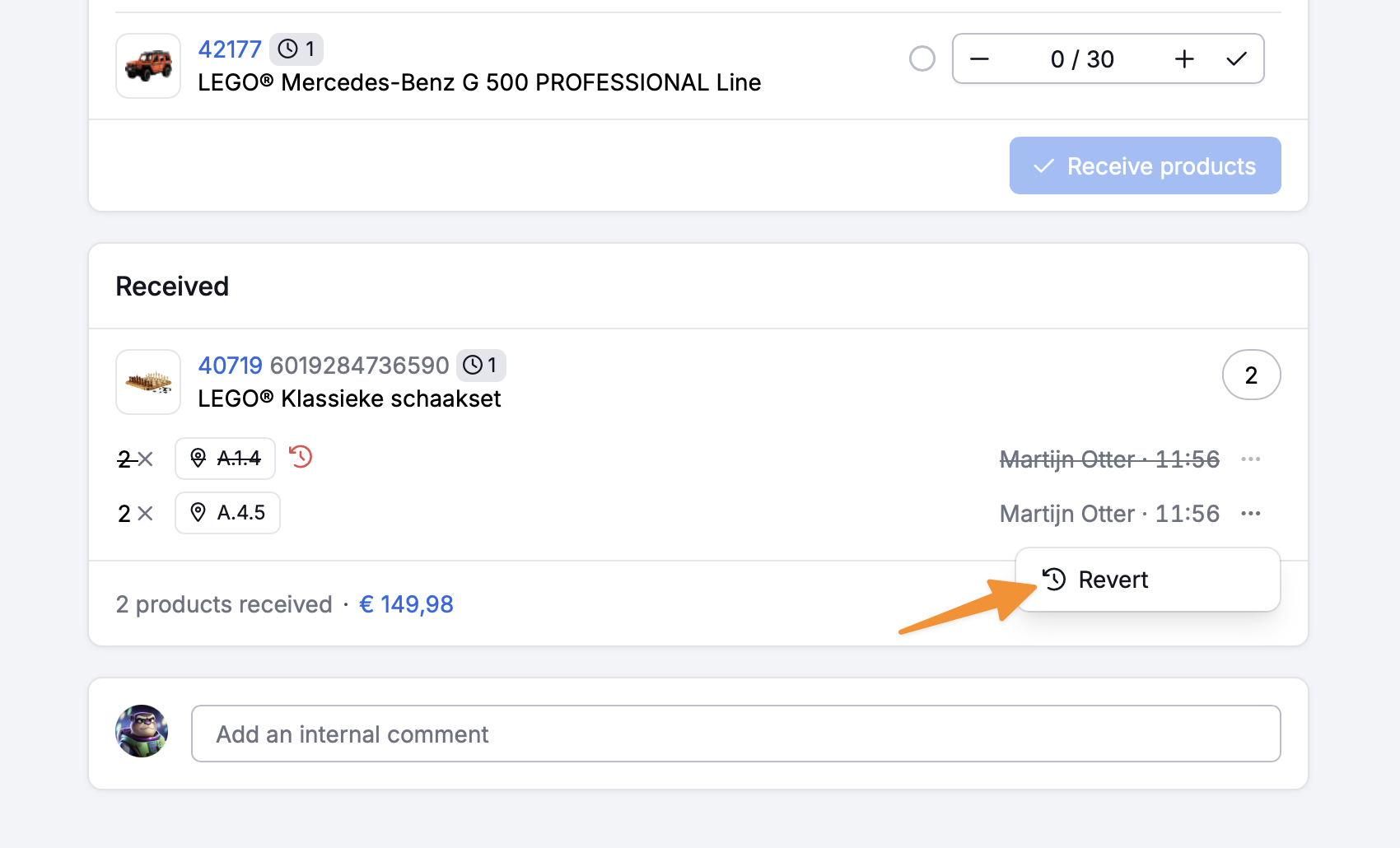
Which purchase order is selected?
If you register a receipt based on a supplier instead of a purchase order, Picqer automatically selects the correct purchase order per product, prioritizing the oldest one first.
If there are multiple purchase orders with the same product and you register more items than ordered, Picqer will distribute them across all relevant purchase orders. This will result in multiple receipt lines in the "Received" section.
If you want to choose which purchase order to receive under, you can click "Automatic selection" in the "Receiving" section to select a specific purchase order.



