How do Rules work?
With Rules, you can automate part of your workflow. Automatically trigger certain actions based on the contents of an order or picklist. For example, with rules, you can assign a specific template to your orders, select a shipping method, or add tags to your orders.
When are rules executed?
There are two types of rules: order rules and picklist rules.
- Order rules are executed when the order is processing.
- Picklist rules are executed when a picklist is created.
Since the timing of execution is different, the actions and conditions you can use vary between the two types of rules.
Example of a picklist rule:
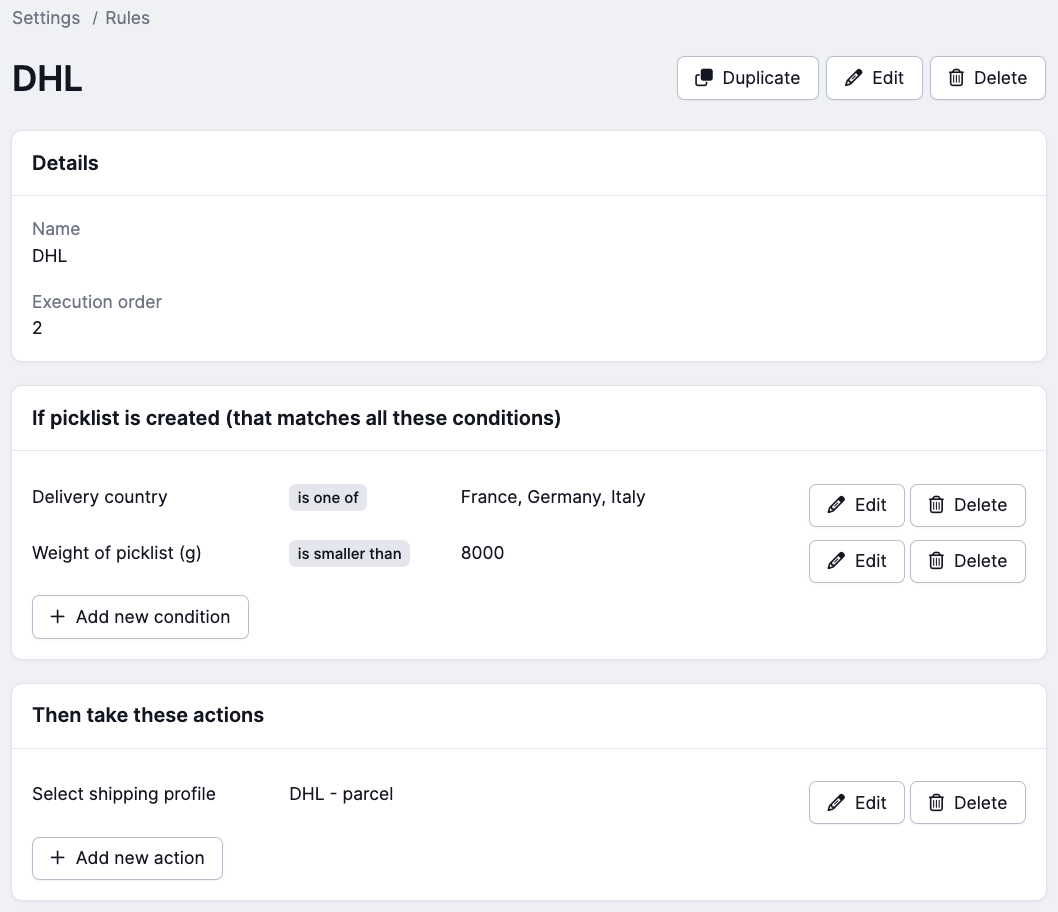
Create a rule
Navigate to Settings > Rules for an overview of your order rules and picklist rules.
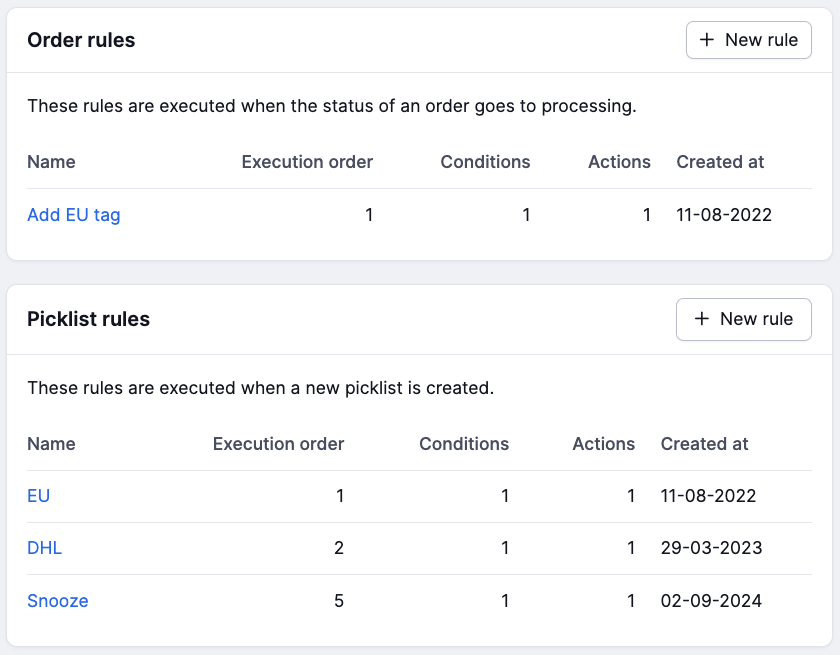
Click the ‘New rule’ button for the type of rule you want to add.
Choose a name to define this rule (only visible to you) and click ‘Save’.
Select the type of condition you want to use. The details you can set for this condition will appear.
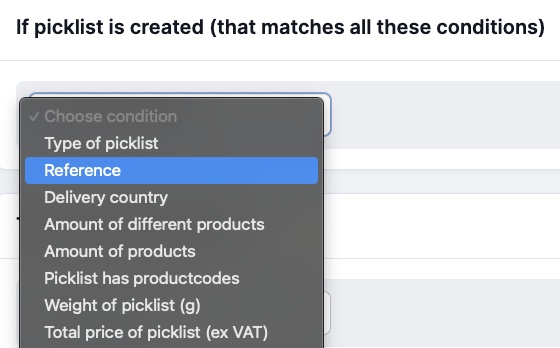
Enter the details and click ‘Save’.

The first condition is now complete, you can add as many as you want.
Select the type of action to be executed in case all conditions are true.
Enter the desired options, and click ‘Save’.
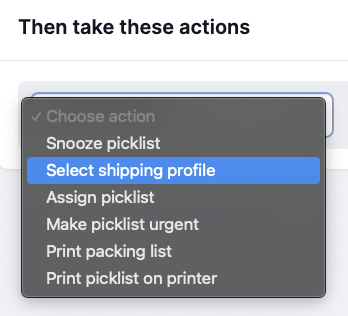
Add as many actions as you want to one rule; they will all be executed.
All conditions must be true
All conditions within a single rule must be true. If you choose ‘Delivery country is Germany’ and ‘Weight is more than 500 grams,’ the rule will only be executed if both conditions are true.
A rule saying ‘Delivery country is the Netherlands’ and ‘Delivery country is Germany’ will never be executed as both conditions can never be true at the same time. Instead you can use the "is one of" option.
For the conditions ‘Picklist has product codes’ and ‘Delivery zip code,’ can you specify multiple variables at once. Separate these variables with a comma, and Picqer applies the rule as soon as one of the product codes or zip codes is present in the order. Note that a rule can contain up to 2048 characters. You may want to use a text editor to count the characters in your postal codes or product codes in advance.
Execution order
For each order and picklist, Picqer checks whether the rules should be executed. All applicable rules will be executed, even if a previous rule has already been executed.
A rule executed later can override the action of an earlier rule. For example, if you have multiple rules selecting the shipping method, the last one will be the one that applies.
With the execution order of the rule, you can determine in what sequence the rules are executed. This allows you to apply rules with broader application first, followed by more specific rules that override previous actions.
A rule with execution order 1 will be executed before a rule with execution order 2. Thus, rule 2 may override rule 1.
Logbook
In the order's logbook (below the comments section), you can see which rules were executed for that order and its picklists. If you think a rule isn’t working, check the log to see whether it was executed and whether another rule may have overridden your actions.
Endless possibilities
With the many options, possible combinations, and the ability to play with execution orders, rules in Picqer offer countless possibilities to automate your workflow. For inspiration, check out the frequently used rules.
Focus points
Adding products to an order
There are two ways to add products to an order using rules:
- "Add product with product code":Adds a product to the order at the product’s sales price.
- "Add free product with product code": Adds a product to the order at a price of €0.00. Using this rule may cause issues with shipments outside the EU as no import duties can be calculated.
Both actions always add a product to the order, even if the specified product is not in stock. In that case, a backorder is created.
Additionally, this rule ensures that the corresponding picklist cannot be included in a singles batch.
"Is one of" options
When a rule applies to multiple delivery countries or fulfilment customers, you can choose the "is one of" (default) or "is not one of" options in the conditions and then select multiple countries or fulfilment customers.
EU as a condition
When a rule applies to all countries in the European Union, you can select this in the options list under the condition "Delivery country." This way, you don’t have to select all EU countries individually.
Rule condition on empty value
To make a rule work that checks whether a certain field value is empty, use "is equal to" or "is not equal to" without entering a value. If you use "contains" or "does not contain" instead, the rule will not function correctly.



