Stock per location import
Using an Excel stock import you perform multiple stock changes in Picqer at once.
Importing stock
You import your stock through Products > Import/Export > Import stock
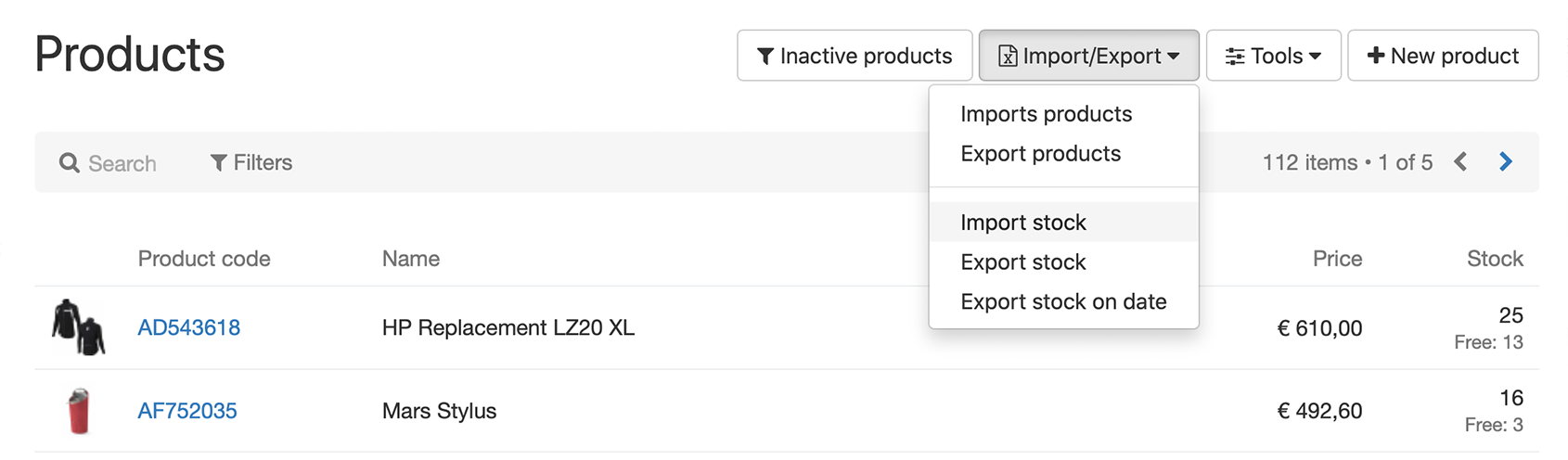
For this you need a correctly formatted Excel file. Check this support article to read how to prepare an Excel file for import.
Settings for importing stock
When importing stock into Picqer there are a number of settings you can choose from. Here we will explain these settings.
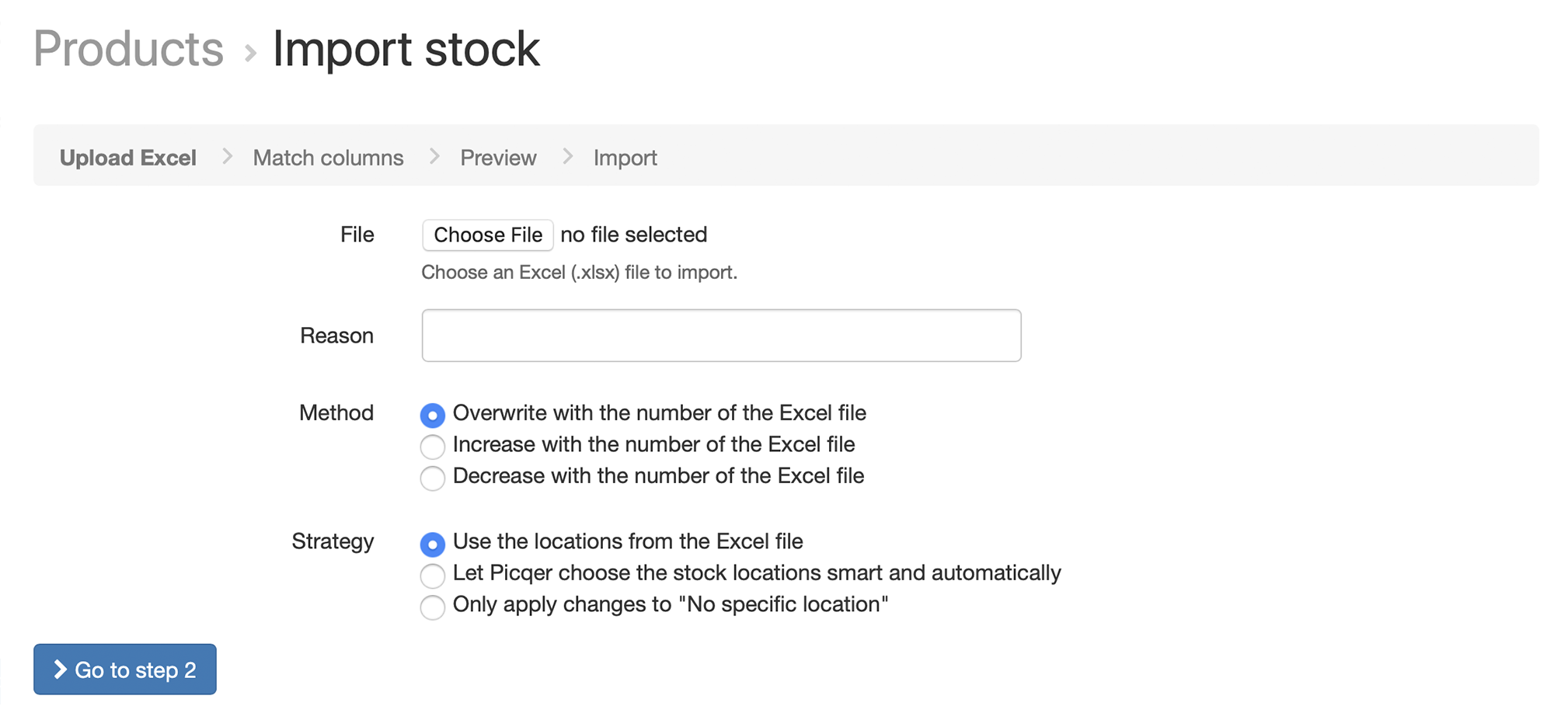
Methods
The method indicates how the stock change is carried out. You choose to either override, increase or decrease the stock.
If you choose to reduce the stock, you don't have to enter negative values in the Excel import. For example, if you want to lower the stock with 5 just enter "5".
Strategy
The strategy indicates at which stock location the stock change should be executed. Here you choose to use the stock location from the Excel file, to let Picqer choose a location or to only apply the changes to "No specific location".
-
Stock location from the Excel file
You specify a stock location in the Excel file. For this you specify per row the stock location, based on the location name. Only 1 stock location can be given per row. If you want to change the stock for multiple locations you will need to add multiple rows. You also use 2 rows for your product when you want to move all stock from one location to another.
It is also possible to specify locations that are not yet linked to the product. We automatically link this location during the import.
-
Let Picqer choose a location
You can let Picqer choose a location on which the stock change should be executed. This is determined based on the following steps:
- If there is stock on "No specific location", we'll preform the stock change on "No specific location".
- If there is only 1 stock location linked to the product, we'll use this stock location.
- If multiple stock locations are linked, we will sort them based on most stock and/or if the location is not a bulk location. Then we will use the first location.
When previewing the import, Picqer shows at which stock location we will make the change.
-
Changes to "No specific location"
It is also possible to have all stock changes carried out on "No specific location". Afterwards you can easily move the stock in Picqer via the overview Products > Tools > Stock without location.



