Troubleshooting Printer Issues
On this page
Labels are not printing
- Check if PrintNode is running on your computer. If you're not sure, start the PrintNode program. If it’s already running, it will notify you. Persistent timeout messages during login may be caused by the default HTTP library being used.
Change HTTP Library
PrintNode uses the 'Curl' HTTP library by default. If you continue to receive timeout messages during login, try changing the HTTP library to 'Requests'. You can do this by going to 'Network settings' on the PrintNode login screen.
- Ensure you are logged into the correct packing station and that it is configured correctly. In Picqer, printers are linked to packing stations. For more information, see Printers and Packing Stations.
- Check if you can print from your browser. In Picqer, go to Shipments, open any label with the Label button, and print it on the Zebra printer. If this doesn’t work, the issue lies in the connection between your computer and the printer and is not related to Picqer.
Labels are printing blank
When using a MacBook, it is necessary to set the dimensions of your labels in PrintNode. Open PrintNode on your computer and go to "Printers". Check if the "Page Width" and "Page Height" are set (in inches).
Labels are printing twice
If more than one user is logged into the computer, PrintNode might be running for each user, causing labels to print twice. Ensure that only one user is logged in.
Labels are skewed, printing across 2 labels, or blank labels follow each print
Zebra printers sometimes do not correctly recognize the size of your label or where one label ends and the next begins. This can result in skewed prints on the labels, printing across multiple labels, or blank labels following printed labels. In this case, your printer needs to be calibrated. Learn how to calibrate the Zebra printer here: Calibrating the Zebra Printer (ZD420d/ZD421d)
Label quality is poor
Enable ZPL Support
If you have a Zebra printer, it supports ZPL, a special language for controlling the printer. Make sure to enable ZPL support in Picqer under Settings > Printers. Click 'Edit' next to the correct printer and set ZPL support to 'Yes'.
Check Speed and Density (Windows)
Open Control Panel and select View Devices and Printers. Right-click on the Zebra printer and choose Printing Preferences. Set the following:
- Speed: 2
- Density: 5
Label size is incorrect
Sometimes labels are not printed correctly, such as being too small or rotated. Check the following items.
Windows: Set Label Size
Open Control Panel and select Devices and Printers. Right-click on the Zebra printer and choose Printing Preferences. Copy the following settings:
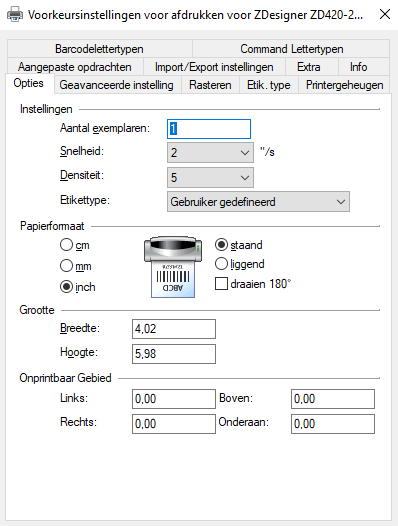 Zebra printer printing preferences
Zebra printer printing preferences
Windows: PrintNode Installed as a Service
PrintNode may have been installed incorrectly. During installation, you are asked to install PrintNode as a Windows Service with a checkbox. Do not check this box.
Navigate to http://localhost:8888. If you see a site with the PrintNode version in the top right corner, then PrintNode was installed as a service and needs to be reinstalled without checking the box.
Mac: Set Label Size
The label size needs to be set in PrintNode. Start PrintNode or open it from the top bar next to your clock (round icon). Go to the Printers tab. For the correct printer, set the following:
- Page width (inch): 4.02
- Page height (inch): 5.98



