Connecting Shopify
Picqer has a direct integration with Shopify. You can set it up easily in just 2 minutes.
On this page
What does the integration do?
- New orders from Shopify are imported directly into Picqer.
- Orders sent with Picqer are automatically marked as shipped in Shopify (including tracking codes).
- Inventory changes in Picqer are updated real-time in Shopify.
- Products from Shopify are imported into Picqer, including photos and current stock levels.
Setting up the integration
Preparing Shopify
- Picqer only imports products that have a unique SKU in Shopify. This is an optional field in Shopify, so make sure all your products have a valid SKU.
- Ensure that you are managing 1 location in Shopify that contains the products you want to process through Picqer.
Installing
Follow the steps below to install the Picqer App in Shopify. You can connect multiple Shopify stores to 1 Picqer account. Repeat these steps for each Shopify store.
In Picqer navigate to Settings > Integrations > New integration.
You will see all integrations in Picqer. Click Connect in the Shopify block.
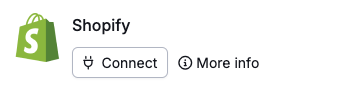
Picqer will now ask for the subdomain of your Shopify store. You can find this in the address bar of your browser when you are logged into your Shopify Admin.
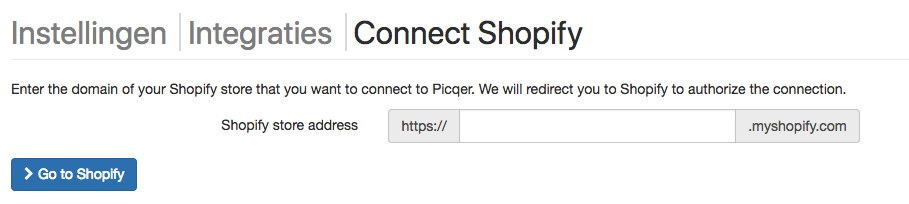
If you were recently logged into Shopify, you will automatically proceed to the next step.
If not, you will see the Shopify login screen and you can log in.
Shopify and Picqer will now exchange all the details of your store; this may take a few seconds.
Then you will see "Congratulations, your store is connected". Your store is now successfully connected to Picqer.
Your products are now being downloaded from Shopify, and new orders are being imported into Picqer.
Test mode
By default, we turn off "Send inventory changes to store" and "Send shipments to the store", so Picqer only downloads data from Shopify and does not change anything in your store. This allows you to test safely.
If products and orders are coming in correctly, set these 2 options to "Yes." From that moment on, Picqer will directly send inventory changes and shipped orders to your Shopify store.
Importing products
Products are imported automatically the first time you install the App and when Picqer notices products in an order which are not yet in Picqer. If you add new products in Shopify, you can import them by clicking 'Import Products' in your Shopify store settings in Picqer.
Picqer imports the following properties for each product:
- Product code/SKU
- Name
- Price
- Weight
- Barcode
- Country of origin
- HS Code
- Cost price
- Supplier (configurable)
- Productcode supplier (configurable)
- Linked product fields
- Metafields
Picqer also imports:
- Inventory level: if 'Import initial stock' is enabled in Settings.
- Images: in the order they appear in Shopify.
Importing additional order data
Apps in Shopify can add extra information to orders. This appears under the 'Additional details' section on the order detail page.
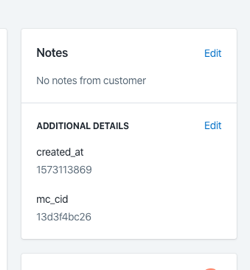
You can link this data to an order field in Picqer. Edit the store in Picqer and fill in the order field 'note_attributes', followed by the title of the field as you see it in Shopify.
For example, if Shopify shows 'created_at' with a date below it, you would enter note_attributes.created_at in Picqer to import the date.
Importing additional product fields
Shopify has Metafields to add extra information to products. We can import these Metafields into Picqer. To import a Metafield from Shopify to Picqer, you need to:
- have a product field.
- have a Metafield in Shopify.
- link the Metafield in the Picqer store settings to the product field.
Below is an example of what a Metafield looks like in Shopify.
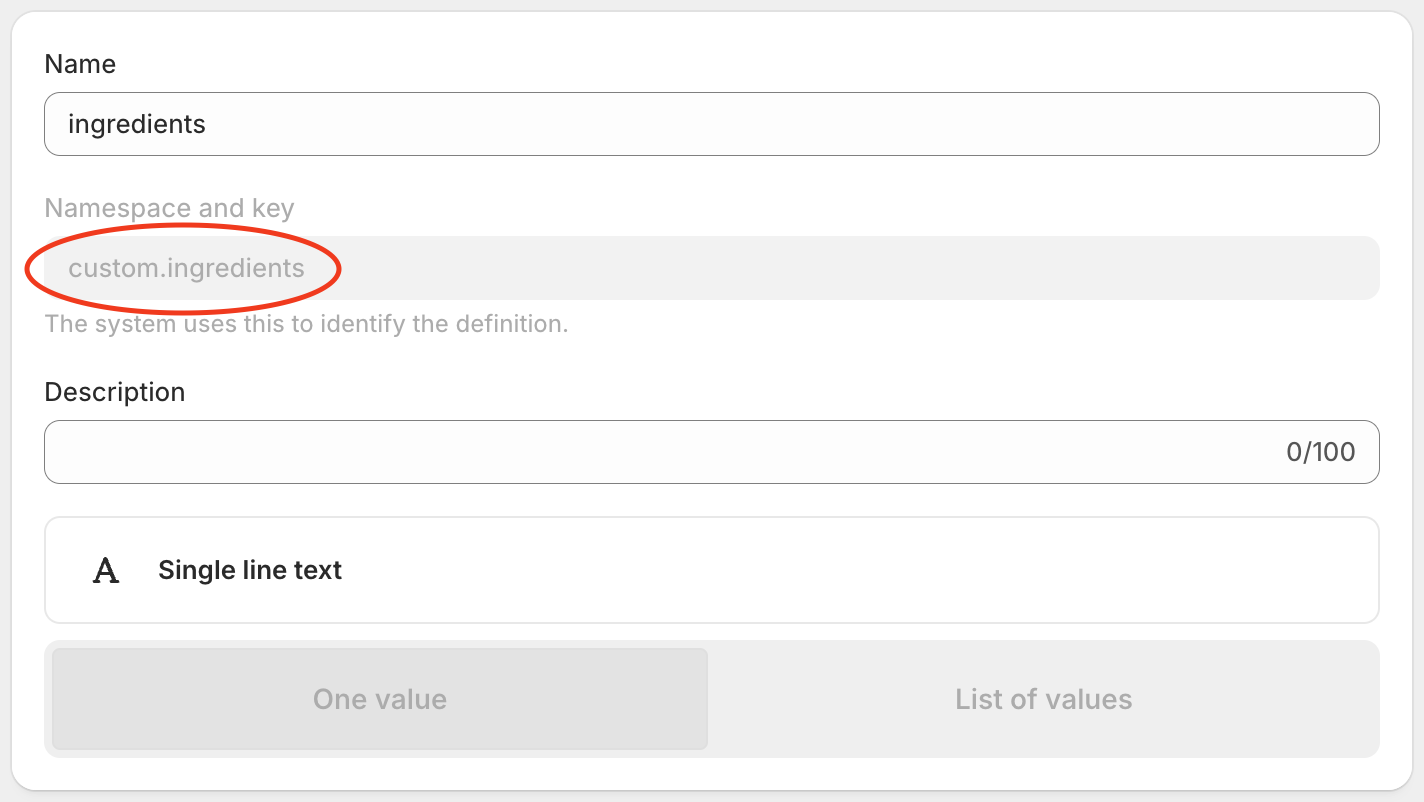
In our example Shopify displays 'ingredients' named as custom.ingredients. To use the Metafield in Picqer, you need to prefix the naming from Shopify with metafields. To link this field to your product field, you edit the store settings in Picqer and use the naming like in our example with metafields.custom.ingredients.
The image below displays the end result for our example in Picqer.

Shipments
A shipment will be created in the store once the picking list is completed in Picqer. The following data will be sent back to Shopify:
- Shipped products and quantities
- Track & Trace code
- Track & Trace URL
- Carrier: DPD, GLS, PostNL, and UPS are integrated with Shopify to show delivery progress. Other carriers are not supported by Shopify, so we provide the name as known in Picqer.
Shopify locations
What Shopify refers to as a 'location' is known as a 'warehouse' in Picqer. While your webshop can have multiple Shopify locations, Picqer only manages a single Shopify location.
In most cases, you'll have just one location in Shopify and one warehouse in Picqer, making setup straightforward with no additional steps required. However, you can also add multiple physical retail stores as locations in Shopify, along with a separate location for your central warehouse. This central warehouse is the one you connect to Picqer.
Picqer will import order lines, create shipments, and synchronize stock levels for the selected Shopify location only. Orders assigned to other Shopify locations are ignored by Picqer. This allows you to use Shopify POS in your physical stores without those orders being fulfilled through Picqer.
Within your store-settings in Picqer, you can choose which Shopify location you'd like to manage. For more information, see our article on frequently asked questions about Shopify locations.



