GLS integration
GLS has a direct integration with Picqer, allowing you to create shipping labels with your GLS account directly from Picqer.
On this page
What is supported?
The integration can be used only with a Dutch GLS contract. The integration allows you to send (letterbox) parcels and pallets to both local and international companies and residential addresses. For pickup points, install the GLS plugin in your store. On shipping options per store you can find which options are supported per store.
Preparation
Not yet a GLS customer? Contact GLS to discuss your needs and gain access to the GLS Shipping Portal.
Already a GLS customer, but don't have a GLS Shipping Portal account? Request access directly by emailing helpdesk@gls-netherlands.com.
Already a customer and have a GLS Shipping Portal account? Follow the steps below to connect GLS.
Connect shipping provider
To connect Picqer with GLS, you need an API key. Log in to your GLS Shipping Portal and go to Settings > Integrations > Key management.
Click 'Create new keys'.
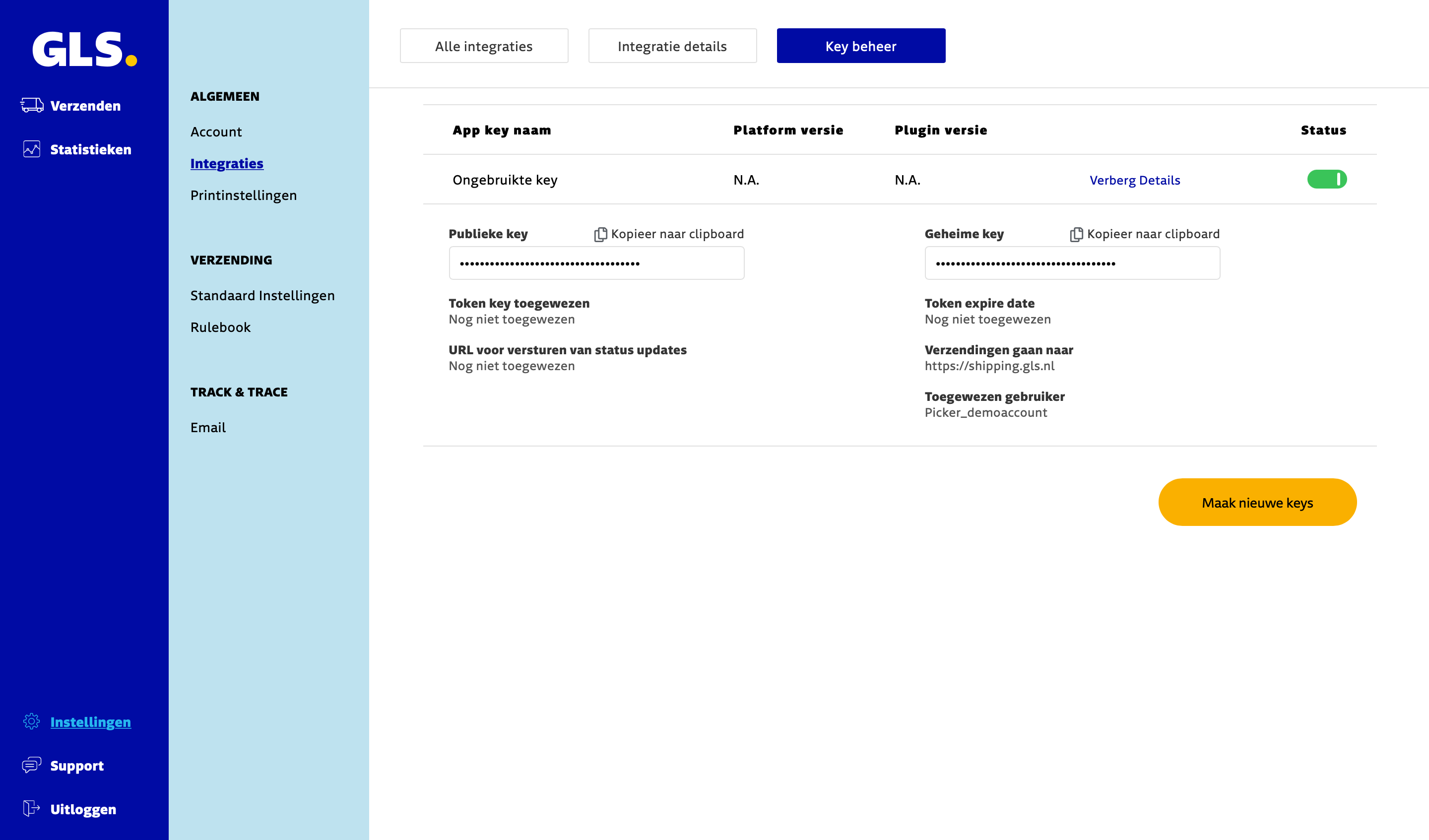
Activate the keys and copy the public key.
Go to Picqer and navigate to Settings > Shipping Providers > Add New Shipping Provider.
Select GLS from the list and click 'Connect'.
Give the integration a name and enter your username and the GLS API key.
Click 'Save'.
You have now connected Picqer with GLS. Next, you need to add shipping profiles with the desired combinations of settings to this integration so that labels can be created.
Add shipping profiles
Give each shipping profile its own ‘Profile name’.
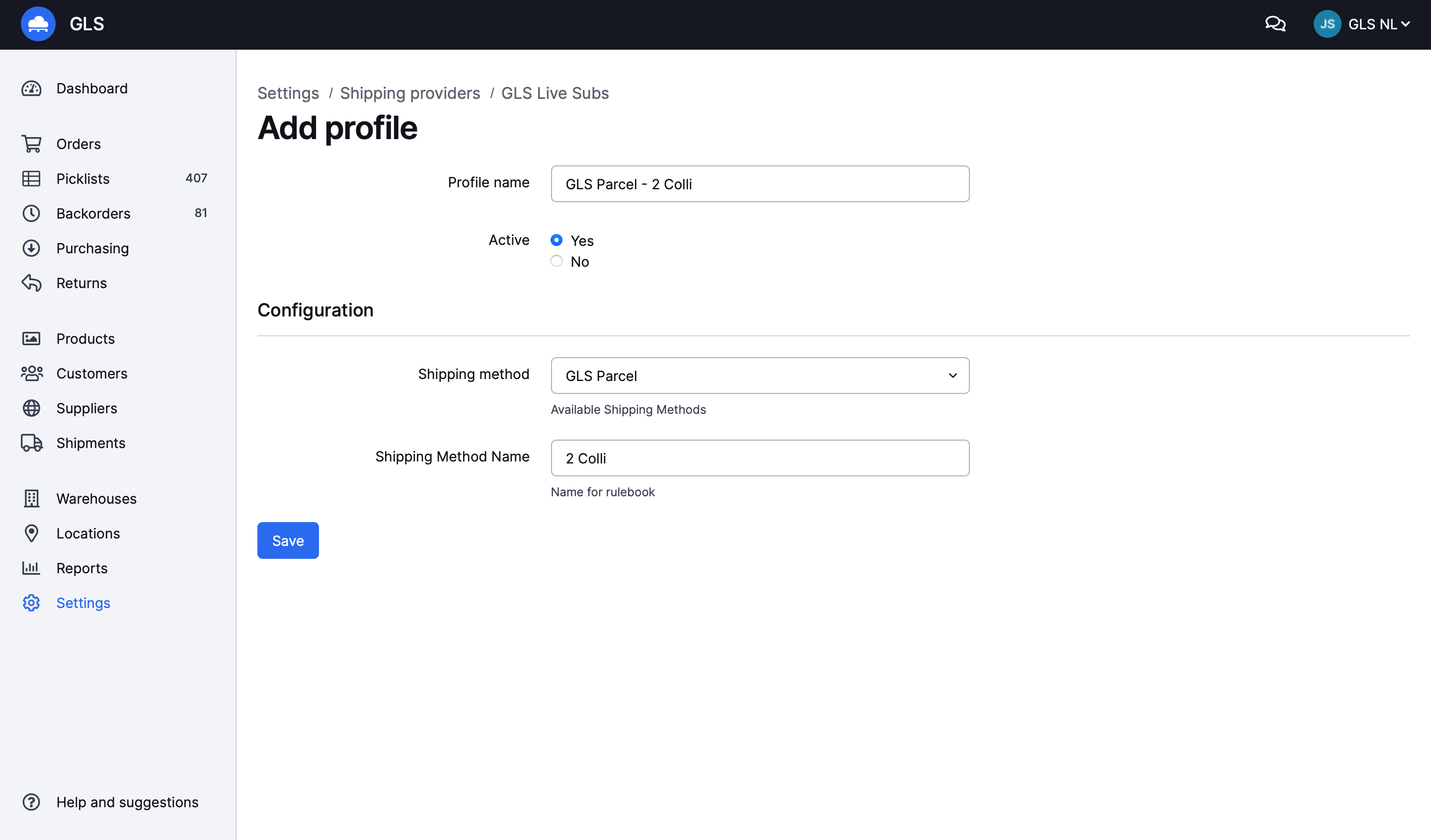
You can set up how the 'Profile name' in Picqer should be interpreted as a shipping service in the Rulebook in your GLS account.
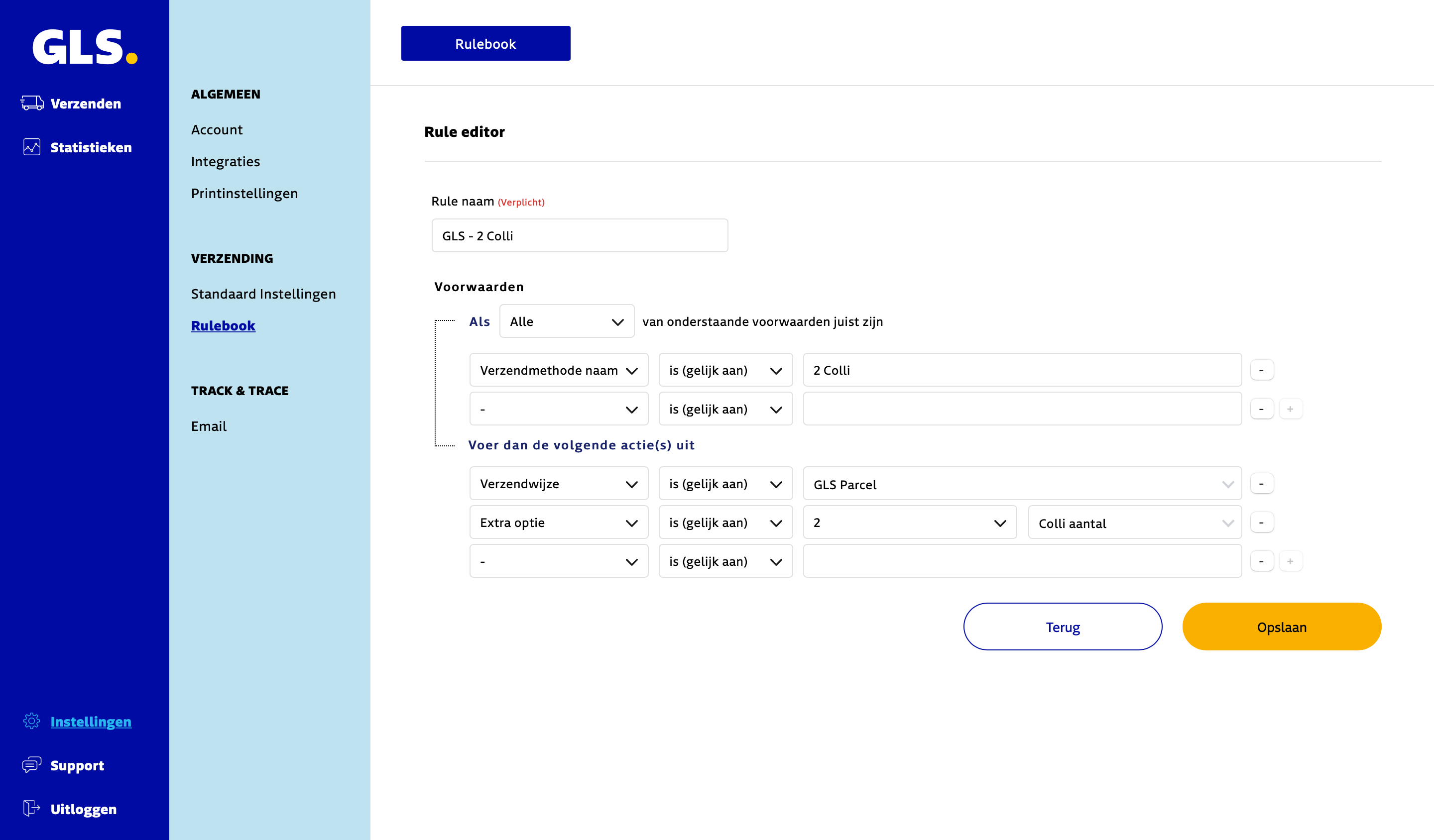
For a comprehensive setup guide, including tips for configuring Shipping Profiles and Shipping Method Names together, download the Rulebook.
You can add multiple shipping profiles by clicking '+ New shipping profile' at the top right in Picqer and repeat the steps.
Create shipment
After setting up a new shipping provider, it's a good idea to place a test order using the new shipping method in your store. You can then process this order in Picqer, including printing the shipping label. This ensures that all settings are correct.
If you have added multiple shipping profiles, you can automate the selection between them using rules.
Print labels
The GLS integration supports Zebra printers using ZPL labels in A6 format. These labels are sharper than the regular PDF labels. To do this, follow these two steps.
In your GLS account settings, enable the ZPL option.
In Picqer, enable ZPL support in the printer settings:
From now on, labels will be offered and printed in ZPL format.
Note: If you connect an additional printer without ZPL support, this printer will always receive dummy labels in PDF format. In GLS, you can choose whether your shipping labels will be in ZPL or PDF format.
Support
This integration was developed by a third party. For questions regarding the connection between Picqer and GLS, please contact GLS via helpdesk@gls-netherlands.com.



