Processing normal batches
With normal picklist batches you can collect multiple picklists at once in your warehouse. Picqer helps you to separate the products of each order/picklist and to follow an ideal walking route.
Normal batches are a part of picklist batches. Picklists that only exist out of 1 product row can be picked faster with a singles batch.
When is it a normal batch?
With a normal batch you keep the products split per order/picklist during the picking process. Therefore, this way of picking is suitable for all kinds of picklists even if it contains just 1 or multiple products
But because of the splitting of products with containers you can fulfill less picklists at the same time in a normal batch than you could do with a singles batch. If you have a lot of picklists with just 1 product, it can be useful to only use normal batches for picklists with more than 1 product.
During the creation of a normal batch, you can determine if you want to allow single picklists in the batch or not.
What do you need?
To keep the products of your picklists separated during picking, you can use containers. A container can be a plastic container, a basket or a box.
Most warehouses use a cart with wheels on which they put 4 to 16 containers. In Picqer, there is no limit on how many picklists you use in one single batch, so if you have a lot of small products you can use more picklists in one batch.
Container per picklist
To connect the picklists to containers we use letters. The first picklist we call A, the second one B, etcetera. It is recommended to put these letters on the container or cart, this way you quickly know which product belongs in which container.
With picking containers you can also give every container a unique number and barcode. This way you can use your container more flexible. More about this at the bottom of this page.
How does a normal batch work?
You process a normal batch as follow:
- Make a batch through the wizard
- Print the batch PDF or open the batch in The Picqer app
- Take the cart with containers into the warehouse and collect the products
- Go to the packing table and open the batch on the PC
- Take container A of your cart and click in Picqer on picklist A
- Scan the products of container A, or manually confirm the products picked
- Create a shipment, the picklist is now finished
- Take container B. In Picqer you can open the accompanying picklist by clicking ‘next’ in the batch bar or open it through the batch page
Batch PDF
This is how a normal batch PDF looks, you can print this to pick or open the batch in The Picqer app
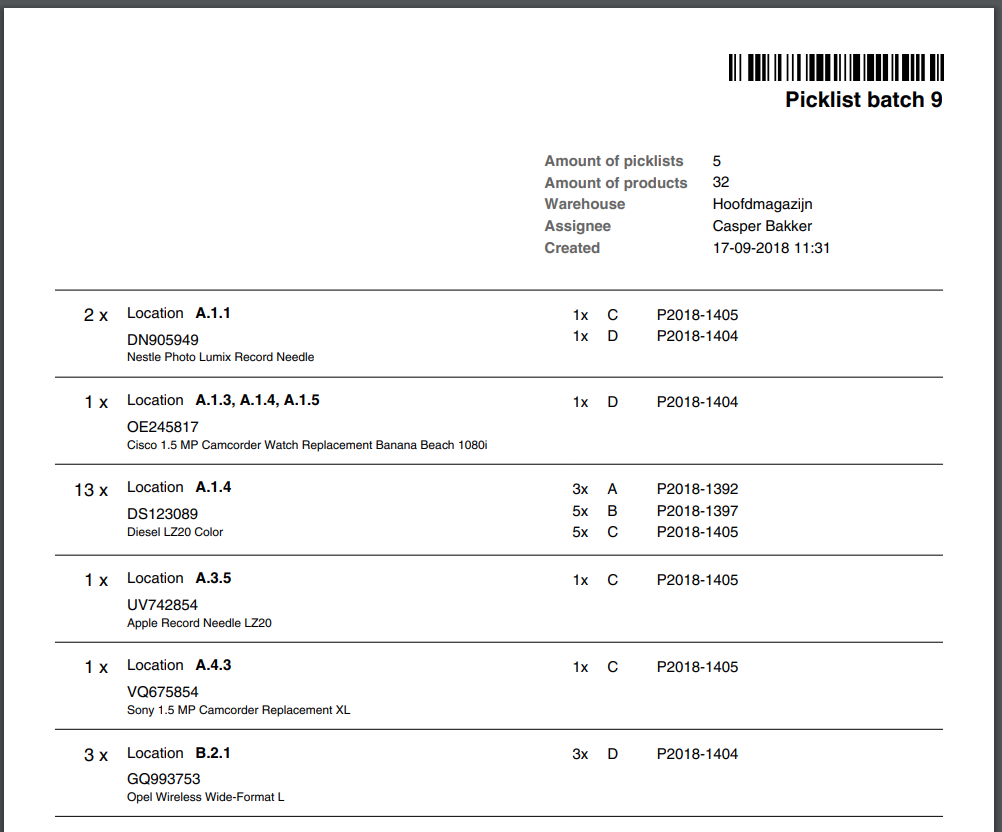
The products are in sequence of stock location, or when you don’t use locations, in sequence of product code. At the beginning you can see how many of one product you need, left of the product you see how many items you need to put in which container.
Batch screen
This is how a normal batch looks in Picqer. You see the picklists in this batch, with their alias letter. Click on the picklist number to process the picklist.
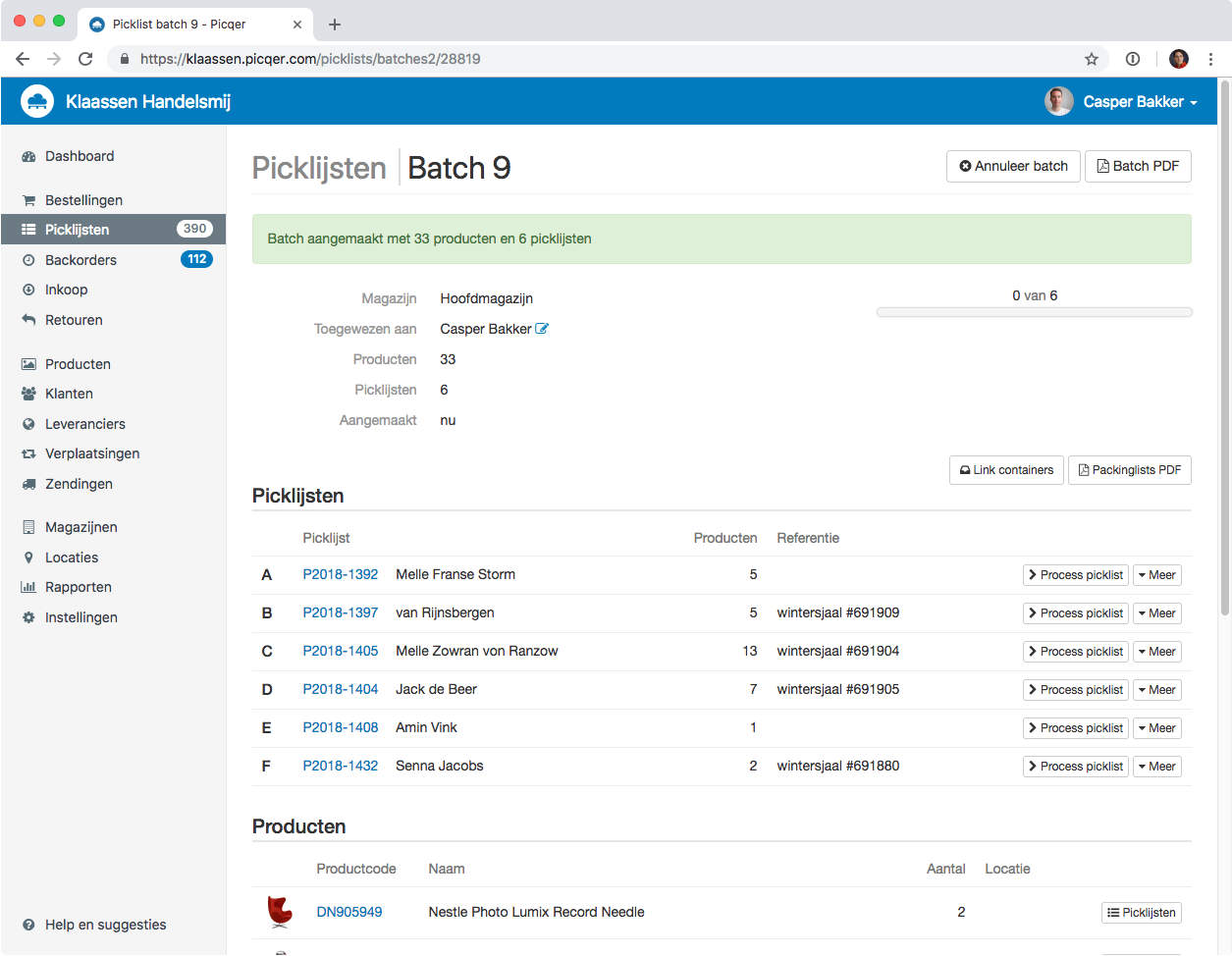
At the bottom you see all the products, in sequence of picking.
Picklist details
On the detail screen of a picklist that is part of a batch, you always see the details of the batch. You can also easily go to the next or previous picklist in the batch.
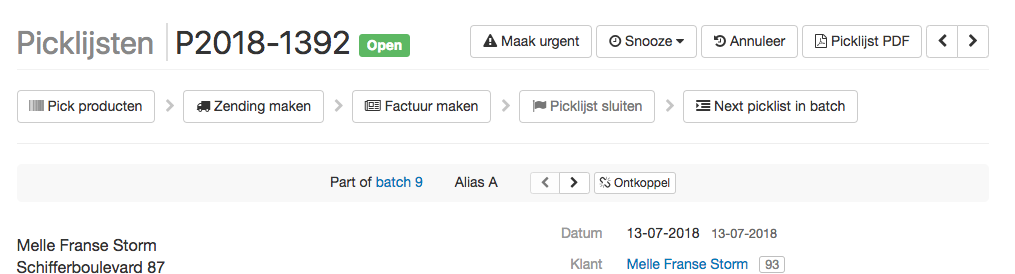
Picqer app
You can pick batches paperless using the Picqer app. You will find batches you’ve created in the app by going to Picklists > Batches. In a batch you see which products you need to pick.
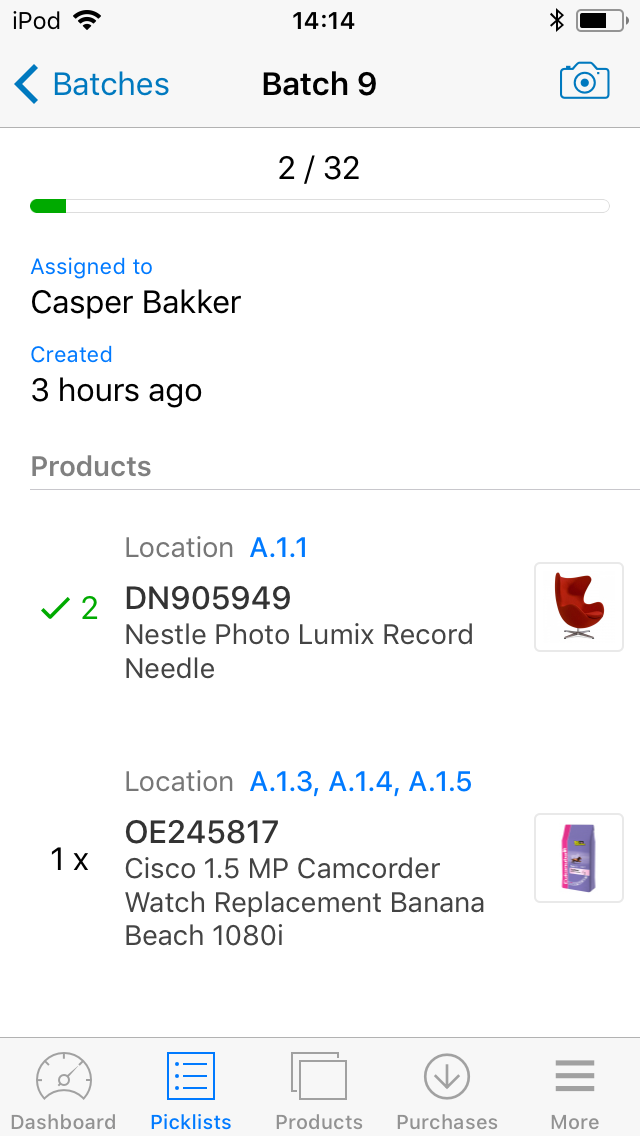
When you scan a product with a barcode scanner, or click on the product, you can see how many pieces you should put in every container. When you put the products in the container, you click on the list. The picklist will now turn green. This way you know exactly how far you are with the picking process.
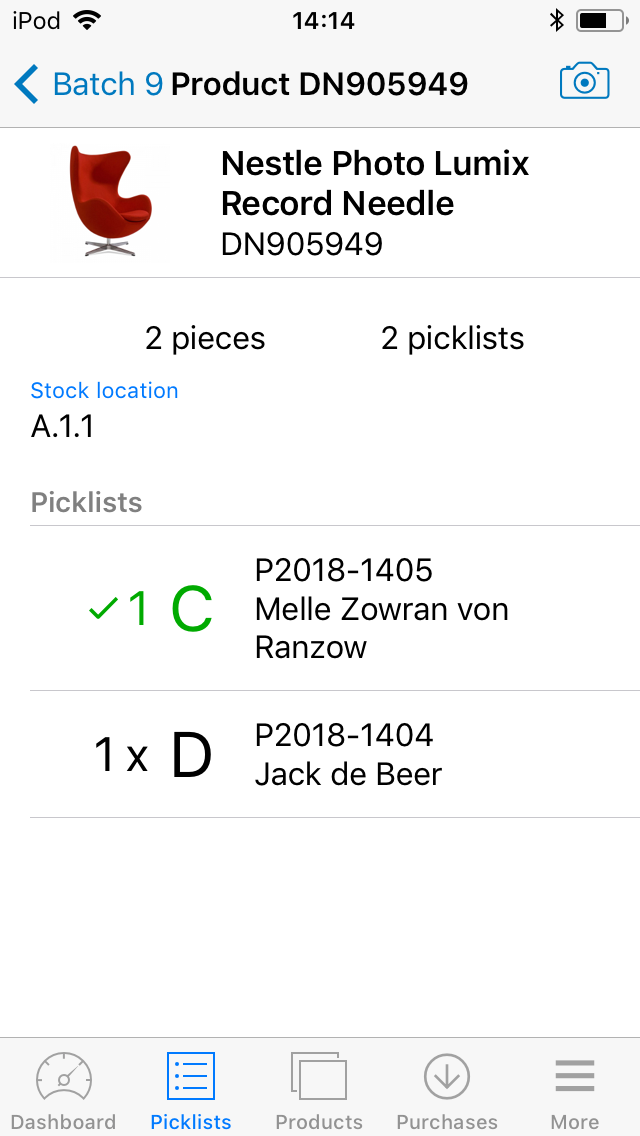
When you collected all the products, you go to the packing table and open the batch on your PC. Here you scan the products to check if you have them all and prepare them for shipping.
Picking containers
With picking containers you are able to use containers more flexibly. You give every container its own number and barcode. This way you can link a picklist to a specific container. Picqer knows through the barcode which picklist is in the container, this way you don’t need to know which letter of the batch it was.
Because of this you can take a random cart for a batch. You link the containers to the picklists in the batch and go pick the products. When you’ve collected all the products you take the container off the cart. You can now place new containers in them and collect a new batch.
Someone else at the packing table can now scan a random container and knows immediately which picklist is connected and can check the products and create a shipment.
After completion of the picklist, it will automatically be unlinked.
Read more about picking containers.



