Warehouses
Do you have different warehouses with stock? Then you can add extra warehouses in Picqer. You can easily manage stock, orders, and picklists separately for each warehouse.
On this page
When to add an extra warehouse?
We recommend only adding extra warehouses for physically separated warehouses; for example, if you have one warehouse in Utrecht and another in Zwolle. In Picqer, almost everything is organized by warehouse: a picklist or purchase order is always tied to a specific warehouse.
Do you want to distinguish between zones or floors within a single warehouse? Use locations for this.
Add a warehouse
To create a new warehouse, click 'New warehouse' in the warehouse overview. You'll be taken to the screen shown below.
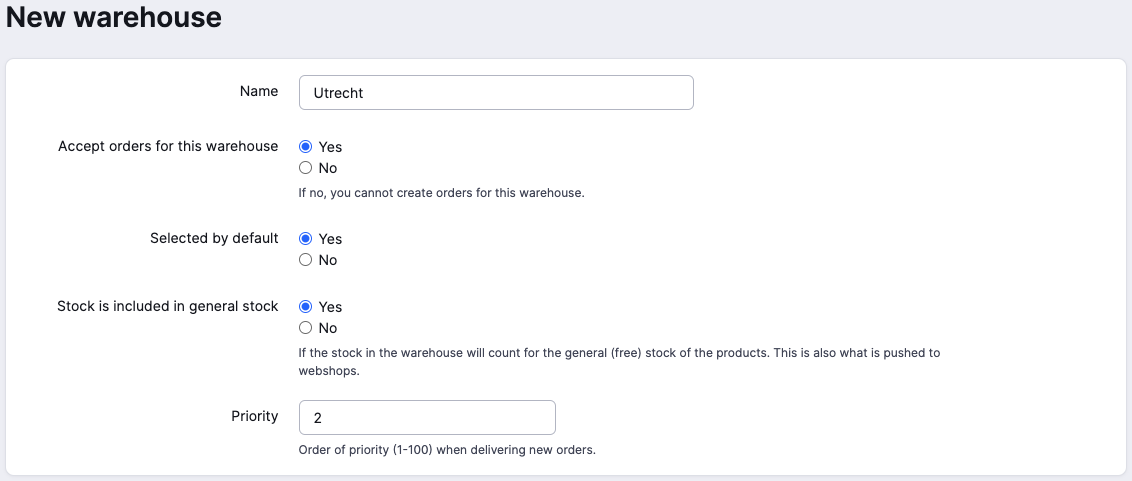 Add a warehouse
Add a warehouse
Name
Accept orders for this warehouse
Selected by default
Stock is included in general stock
Priority
Remove a warehouse
You cannot delete warehouses, but you can make them inactive.
To make a warehouse inactive, go to the warehouse and click ‘Make warehouse inactive’ at the bottom of the page.
Condition: The warehouse must not have any stock or contain products that are part of an open purchase order.
Stock value
You can view the stock value for each warehouse. This is the value of all products stored there. We use the product's cost price and the number of units physically in stock at that warehouse to calculate this.
We only count product types 'normal' and 'composition with own stock', as other types only have virtual stock.
Export stock
You can export products and stock in this warehouse to Excel by clicking the 'Export stock' button. This will give you a list of all products that have stock in this warehouse.
Note: this Excel file also includes virtual stock from virtual compositions. If you are calculating the warehouse value in Excel, be sure to filter out virtual compositions first.
Warehouse selection
Initially, Picqer first checks from which warehouses orders are allowed to be fulfilled. You can set in your store settings which warehouses Picqer is allowed to fulfill orders from. There are also rules that can be used to select a warehouse for an order.
When AutoSplit is enabled, Picqer uses as few warehouses as possible to fulfill the order. Learn more about AutoSplit on our help page.
If AutoSplit is disabled, Picqer selects the correct warehouse for the order as follows:
- For each order, when processing, Picqer checks if any of the selected warehouses have all products in stock. If so, Picqer chooses to fulfill the entire order from that warehouse.
- If multiple warehouses have all products in stock, Picqer chooses the warehouse with the highest priority (lowest priority number).
- If no warehouse has the complete order in stock, Picqer selects the warehouse that has the most product lines in stock for the order. If quantities are equal, priority will decide.
- If no warehouse has a product line fully in stock, Picqer selects a warehouse based on priority.
Useful links
- You can fulfill orders from multiple warehouses using AutoSplit.
- With rules, you can select a warehouse based on certain order attributes.
- For moving products/stock to another warehouse, see our help page on moving products.



