Our blogs are currently only in Dutch.
Verzendlabels: welke printer heb je nodig en hoe installeer je die?
Het is fijn dat als je een bestelling hebt ingepakt, het juiste verzendlabel automatisch uit je printer rolt. Je hoeft geen adres in te typen en je kan lekker snel doorwerken. Maar hoe regel je dat?
Het begint bij de keuze welke printer je gaat gebruiken. Er zijn heel veel opties, dus een lange zoektocht of een miskoop is zo gemaakt. Om je op weg te helpen lees je hier waarom onze voorkeur uitgaat naar een Zebra labelprinter en we leggen uit hoe je die goed installeert.
Welke Zebra labelprinter kiezen?
Wij vinden de Zebra ZD421 serie de fijnste labelprinters voor in het magazijn. Deze serie is betaalbaar, super stevig en de labels zijn goedkoop. De status led’s en de knoppen werken vanzelfsprekend. In vergelijking met eerdere Zebra printers is deze serie snel in te stellen. Let wel op, er zijn 2 types van deze serie. De ZD421d en de ZD421t. Dit zijn de verschillen:
- De d staat voor ‘direct thermal’ waarbij alleen het label warm gemaakt wordt en het label eigenlijk zichzelf print.
- De t staat voor ‘thermal transfer’ waarbij een ribbon (een rol zwart plastic) op het label wordt gedrukt. Hiervoor moet je dus naast de rol labels ook de ribbon regelmatig vervangen.
Het voordeel van printen met ribbon is dat een geprint label jaren meegaat. Maar voor verzendlabels is enkele maanden meer dan genoeg. Daarom raden wij de d variant aan voor verzendlabels. Deze keuze scheelt je ook in kosten, want je hoeft geen ribbon te vervangen.
In onze Picqer Shop hebben we een selectie gemaakt van de beste hardware voor je magazijn, zodat je niet zelf hoeft te zoeken. Ook de Zebra ZD421d labelprinter vind je in onze shop.
Hoe installeer je de printer?
Het installeren van een Zebra labelprinter is niet moeilijk, maar het moet wel goed gebeuren. Dan weet je zeker dat je kan vertrouwen op je hardware als je operatie loopt. Gebruik deze handleiding voor het installeren:
Maak na het installeren van de printer een proefafdruk om zeker te weten of alles goed werkt. Je kunt dit testlabel gebruiken. De printer is goed geconfigureerd als het label leesbaar is en je de 4 hoeken ziet.

Automatisch verzendlabels printen met Picqer
Als je Picqer gebruikt in jouw magazijn kan je heel makkelijk automatisch verzendlabels printen.
- Koppel eerst je pakketdienst(en). Met onze standaard vervoerder integraties ben je in een paar klikken klaar.
- Installeer PrintNode om automatisch af te kunnen drukken. Het gebruik van Printnode is inbegrepen in je Picqer-abonnement.
- Voeg in de instellingen van Picqer de printers die je wilt gebruiken toe.
Als alle producten zijn gepickt en gecontroleerd, maakt Picqer een zending aan bij de pakketdienst. Daarbij wordt rekening gehouden met het gewicht van de bestelling en eventuele voorkeuren van de klant. Het juiste verzendlabel rolt vervolgens direct uit de printer. Picqer geeft de track & trace code door aan je webshop. Je kan ook instellen om automatisch een verzendbevestiging te sturen naar je klant.
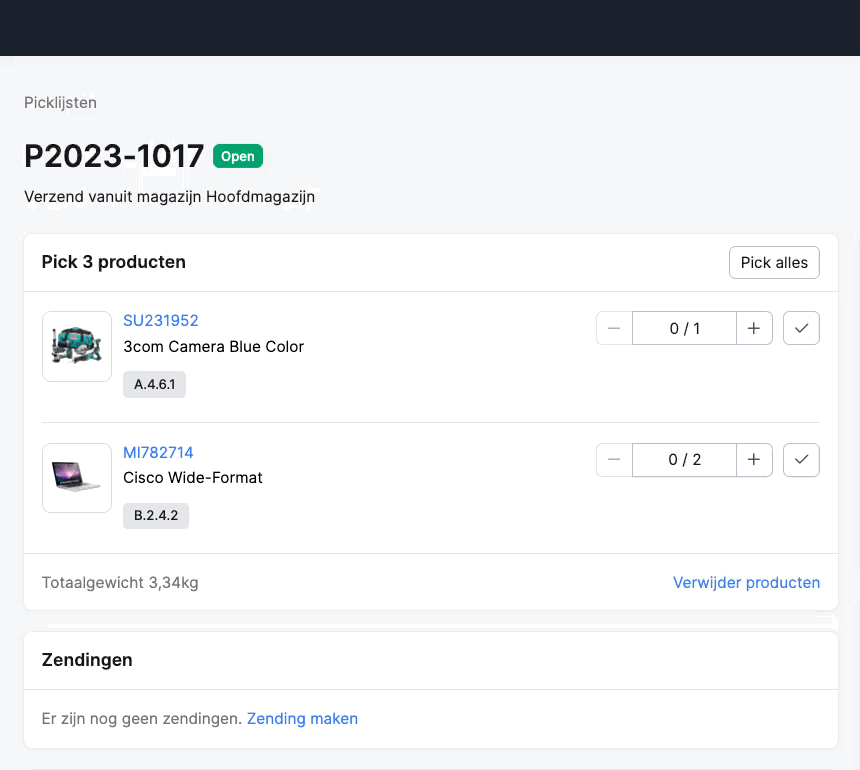
Het maakt niet uit hoeveel pakketdiensten je koppelt aan Picqer. Verzend je pakketjes, maar ook pallets en zendingen naar het buitenland? Per bestelling kan je zelf kiezen met welke partij je verstuurt.



