Connecting PostNL
Picqer has a direct integration with PostNL. This allows you to generate shipping labels in Picqer with just one click, which are pre-registered with PostNL.
On this page
What is supported?
Currently, Picqer supports the following PostNL products:
- Domestic standard shipments in the Netherlands (3085, 3090, 3385, 3390, 3189, 3089, 3096, 3389, 3087, 3094, 3438, 3437)
- Standard shipments to Belgium (4946, 4912, 4914, 4941)
- Domestic standard shipments within Belgium (4960, 4961, 4962, 4963, 4965)
- Standard shipments to the EU (4907, 4999, 4907 (formerly 4954), 4907 (formerly 4944), 4907 (formerly 4950), 4907 (formerly 4940))
- Shipments to the UK with prepaid import duties (4905)
- Standard shipments outside the EU with GlobalPack (4909 (formerly 4947), 4909 (formerly 4945))
- Pickup at a PostNL location in the Netherlands (3533, 3534, 3543, 3544, 3571, 3574)
- Pickup at a PostNL location in Belgium (4880, 4878)
- Pickup from a parcel locker (3553)
- Mailbox parcels within the Netherlands (2928, 2929)
- International mailbox parcels (6405, 6905, 6440, 6945, 6972, 6942, 6350, 6550, 6906, 6908)
- Sunday deliveries
- Cargo products (AVG Pallet, AVG Half Pallet, AVG Parcel Plus)
- Multi-colli shipments for products that support it
The integration with PostNL is based on your own PostNL contract.
Preparation
Picqer connects to the PostNL API. You will need an API Key, which you can generate via the PostNL API Manager.
If you already have an API Key for the PostNL API, for example, from your integration with Lightspeed or Magento, you can use the same credentials for Picqer.
To create a connection, you need to ask your PostNL account manager for the following details:
- Customer number
- Customer code (4 letters, also known as the barcode range)
- Location code (also known as BLS or collection location)
- GlobalPack barcode (2 letters followed by 4 digits)
Connect Shipping Provider
In Picqer, go to Settings > Shipping Providers > Add New Shipping Provider > PostNL.
Give the shipping provider a name and fill in the login details you received:
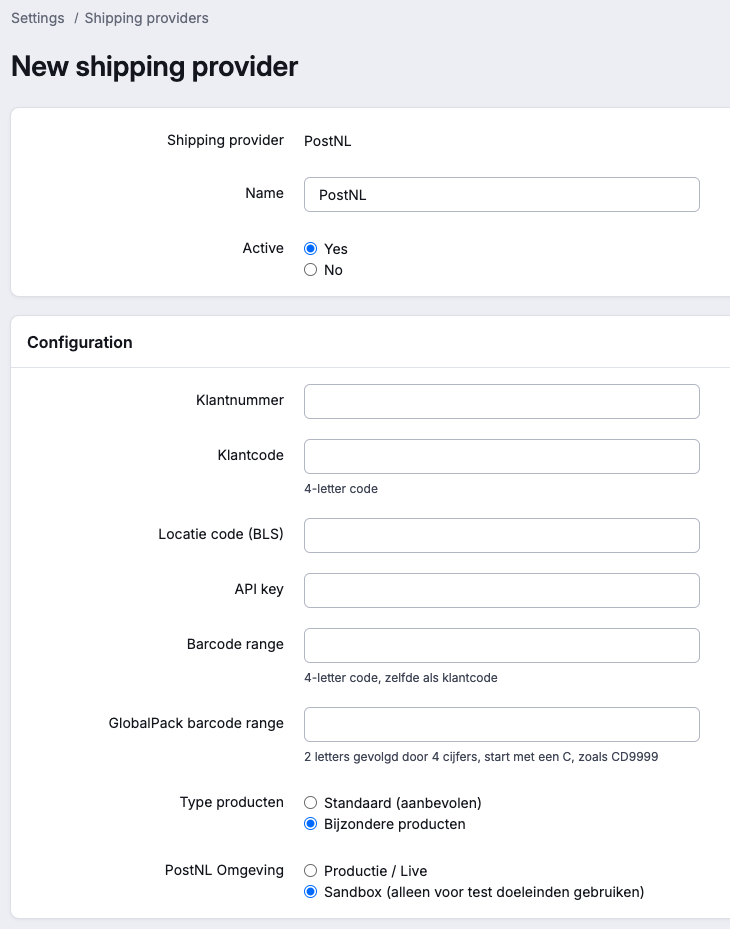
The GlobalPack barcode is often displayed as two separate items. Combine them to form a code with 2 letters followed by 4 digits, like "CD9999".
For Product Type, choose 'Standaard'. If you want to set up a specific profile, use the 'Bijzondere producten' option. For more information see the 'Add Specific Shipping Method' section under Add Shipping Profiles.
Add Shipping Profiles
You’ve now connected Picqer to PostNL. The next step is to add your own shipping profiles for PostNL. You will be redirected to create your first profile.
For each profile, you can set a sender address and specify which PostNL products will be used for this shipping profile.
Are you also shipping abroad? You may need additional details:
- TrustedShipperID is a customs reference number that you only fill in if the sender is registered as a Trusted Shipper in the destination country. For the UK, this is the VAT number.
- ImporterReferenceCode is a tax code, VAT number, or importer code, depending on the chosen shipping product and destination country. For the UK, this is the EORI number.
The content of these fields often depend on the selected shipping product and destination country. For more information, visit PostNL's documentation or contact your PostNL account manager.
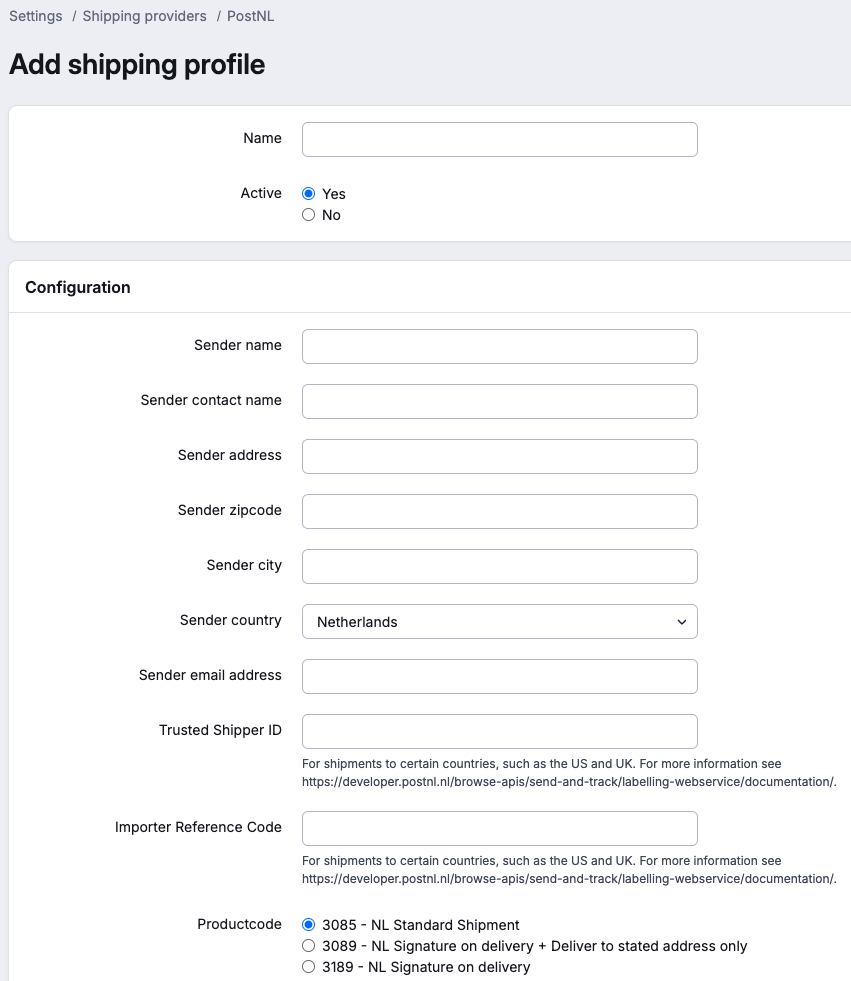
Picqer automatically selects the product type per picklist, such as domestic, Belgium, or Parcel delivery. PostNL offers different product codes for each type, including options for signature-required deliveries or deliveries at neighbors. You choose which product code Picqer will use for each product.
Note: always consult with your PostNL account manager to determine which product codes you should use. If you have special pricing agreements, they typically apply to specific product codes. It’s up to you to choose the correct product codes for your profiles.
Note: when shipping insured parcels with PostNL we will always send the purchase value of the picking list to PostNL to set the insured value.
Add Specific Shipping Method
Under Product Type, you can also select 'Special Products'. This allows you to connect a specific PostNL product. When completing a picklist, you can either select this specific product or automatically link it to orders with specific picklist lines.
Create Shipment
Now that you’ve set up a shipping provider and a profile, you can start shipping directly through PostNL in Picqer.
However, PostNL first wants to check the quality of your label printer. To do this, create a test shipment and send the printed labels to the CIT Servicedesk. They will check your labels for paper quality, printing quality, and barcode readability.
Once the CIT Servicedesk gives the green light, you can be sure that PostNL can read and process your labels quickly.
To learn how to create a shipment in Picqer, read the article How to create a shipment in Picqer?
Support
If you have questions about the integration, please contact the Picqer Support team at support@picqer.com.



